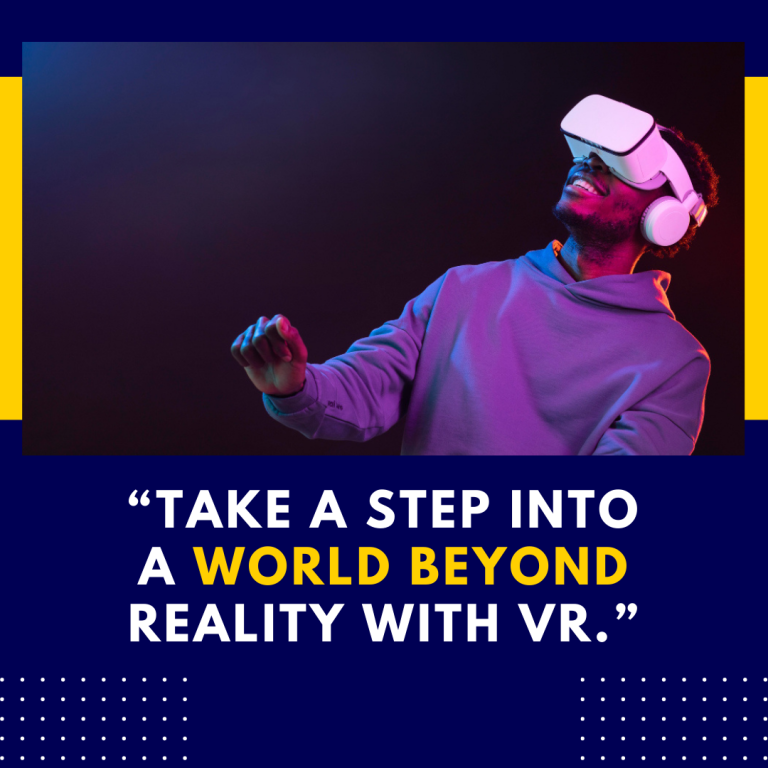Can You Stream Oculus Quest 2 Games on Twitch?
The Oculus Quest 2 has revolutionized the way we experience virtual reality, providing a wireless, standalone VR experience that appeals to gamers and tech enthusiasts alike. As the popularity of VR gaming continues to grow, many users are interested in sharing their gameplay with a broader audience on platforms like Twitch. But can you stream Oculus Quest 2 games on Twitch? In this blog post, we’ll explore the methods, tools, and best practices for streaming your Oculus Quest 2 gameplay, along with some tips to enhance your streaming experience.
Why Stream Oculus Quest 2 Games?
Streaming your gameplay on Twitch offers several benefits:
- Community Engagement: Share your experiences and connect with other gamers.
- Skill Development: Receive feedback and improve your gaming skills through viewer interactions.
- Content Creation: Build a personal brand or channel centered around your favorite VR games.
Streaming Options for Oculus Quest 2
There are several methods to stream Oculus Quest 2 games to Twitch, each with its advantages and disadvantages.
1. Using the Oculus App and a PC
One of the most common ways to stream Oculus Quest 2 games to Twitch is by utilizing the Oculus app on your PC.
Requirements:
- A capable gaming PC
- Oculus Link cable (or a compatible USB-C cable)
- Oculus software installed on your PC
- Streaming software (e.g., OBS Studio, Streamlabs OBS)
Steps:
- Connect Your Quest 2: Use the Oculus Link cable to connect your Oculus Quest 2 to your PC.
- Launch Oculus Software: Open the Oculus software on your PC, ensuring your headset is detected.
- Set Up Streaming Software: Download and install OBS Studio or Streamlabs OBS. Set it up by creating a new scene and adding a “Display Capture” or “Game Capture” source to capture the Oculus window.
- Configure Stream Settings: Adjust your streaming settings in OBS or Streamlabs, including bitrate, resolution, and audio settings.
- Log Into Twitch: Connect your Twitch account within the streaming software.
- Go Live: Hit the “Start Streaming” button, and you’re live on Twitch!
Pros: High-quality stream, ability to add overlays, and use a webcam.
Cons: Requires a gaming PC and additional setup.
2. Using the Air Link Feature
If you prefer a wireless setup, the Oculus Quest 2 offers an Air Link feature, allowing you to stream games from your PC without a cable.
Requirements:
- A strong Wi-Fi connection (preferably 5GHz)
- Compatible gaming PC
- Streaming software
Steps:
- Connect to Wi-Fi: Ensure your Quest 2 and PC are on the same high-speed Wi-Fi network.
- Enable Air Link: In the Quest 2 settings, enable the Air Link feature.
- Open Oculus on PC: Launch the Oculus software and select “Air Link” to connect.
- Set Up Streaming Software: Follow the same steps as above to set up your streaming software.
- Go Live: Start streaming to Twitch.
Pros: No cables required, greater freedom of movement.
Cons: May suffer from latency or connection issues.
3. Using the Quest 2’s Built-in Casting Feature
Oculus Quest 2 has a built-in casting feature that allows you to stream gameplay directly to a smartphone or PC. While this method is limited for direct Twitch streaming, it can be used in combination with other tools.
Requirements:
- A smartphone or PC for casting
- Streaming software
Steps:
- Open the Oculus App: Launch the Oculus app on your smartphone or use the web browser to cast to your PC.
- Select Cast: In the Quest 2 settings, select “Cast” and choose your device.
- Set Up Streaming Software: Capture the casting window in OBS or Streamlabs to stream to Twitch.
Pros: Easy to set up, no extra hardware needed.
Cons: Lower quality and potential lag compared to direct streaming.
Best Practices for Streaming Oculus Quest 2 Games
1. Optimize Your Settings
- Bitrate: Find a balance between quality and performance. Start with a bitrate of 3000-6000 kbps.
- Resolution: Streaming at 1080p is generally a good choice, but consider your internet speed and hardware capabilities.
2. Engage with Your Audience
- Chat Interaction: Use a second monitor or a smartphone to keep an eye on chat, responding to viewer questions and comments.
- Streaming Schedule: Establish a regular streaming schedule to build a consistent viewer base.
3. Quality Audio and Video
- Microphone: Invest in a good-quality microphone to ensure clear audio for your viewers.
- Camera: If possible, add a webcam to show yourself while playing for a more personal touch.
4. Promote Your Stream
- Social Media: Use platforms like Twitter, Instagram, and Discord to announce your streams.
- Join Communities: Engage with other VR and gaming communities to share your content.
Conclusion
Yes, you can absolutely stream Oculus Quest 2 games on Twitch! Whether you opt for a wired connection, a wireless setup via Air Link, or even the casting feature, there are various methods to showcase your VR gaming experiences. By following the steps outlined and adhering to best practices, you can create engaging and high-quality streams that resonate with the Twitch community. As VR gaming continues to evolve, streaming your experiences could be a great way to share your passion and connect with fellow gamers around the world. Happy streaming!