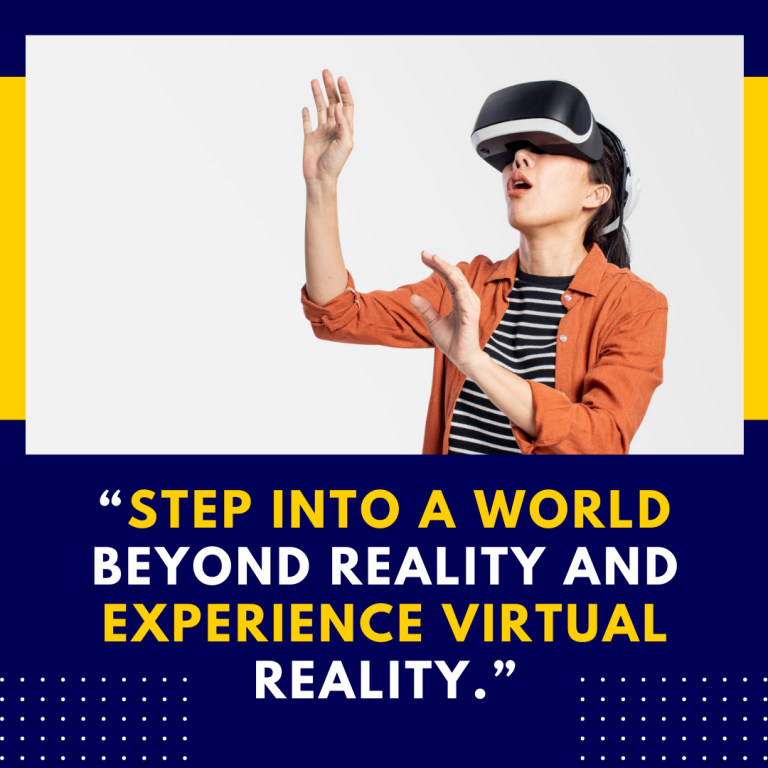Can You Mirror Oculus Quest 2 to a Smartphone? A Comprehensive Guide
The Oculus Quest 2 has revolutionized virtual reality, allowing users to dive into immersive experiences without the need for a PC or external sensors. While the device offers an impressive standalone experience, many users are curious about the ability to mirror their VR gameplay to a smartphone. This feature can be particularly useful for sharing your VR experiences with friends or family. In this post, we’ll explore whether you can mirror Oculus Quest 2 to a smartphone, how to do it, and some tips for optimizing the experience.
What is Screen Mirroring?
Screen mirroring is a technology that allows you to display the content of one device on another screen. In the context of the Oculus Quest 2, mirroring involves showing the VR headset’s display on your smartphone, enabling others to see what you’re seeing in real-time. This can enhance social experiences, making it easier for spectators to engage with the content you’re experiencing.
Can You Mirror Oculus Quest 2 to a Smartphone?
The short answer is yes; you can mirror the Oculus Quest 2 to a smartphone, but there are some caveats and limitations. While the Oculus app enables basic streaming, direct mirroring of the headset’s display to a smartphone screen is not natively supported. However, there are ways to achieve a similar effect, particularly through the Oculus mobile app, which allows you to view and share your gameplay with others.
How to Mirror Oculus Quest 2 to a Smartphone
Here’s a step-by-step guide on how to use the Oculus app to share your Oculus Quest 2 gameplay on your smartphone:
Step 1: Install the Oculus App
- Download the Oculus App: Ensure you have the Oculus app installed on your smartphone. It’s available for both Android and iOS devices.
- Log In: Open the app and log in with the same account linked to your Oculus Quest 2.
Step 2: Connect Your Devices
- Connect to Wi-Fi: Ensure that both your Oculus Quest 2 and your smartphone are connected to the same Wi-Fi network. This is crucial for a smooth mirroring experience.
- Open the Oculus App: Once both devices are connected to the same network, open the Oculus app on your smartphone.
Step 3: Start Casting
- Select ‘Cast’: In the Oculus app, tap on the Cast icon (it looks like a headset with a Wi-Fi symbol) located in the top right corner.
- Choose Your Device: Select your Oculus Quest 2 from the list of available devices.
- Start Casting: Tap Start to begin the casting process. You should now see your VR headset’s display on your smartphone.
Step 4: Enjoy Your Gameplay
- Your smartphone will now display what’s happening in the Oculus Quest 2. This allows you to share your VR experience with anyone around you.
Limitations of Mirroring
While casting your Oculus Quest 2 to a smartphone is useful, there are some limitations to be aware of:
- Latency: There may be a slight delay (latency) between what you see in the headset and what appears on your smartphone. This can be distracting, especially for fast-paced games.
- Quality: The resolution and frame rate may not match what you experience in the headset, affecting the visual quality of the stream.
- Limited Interaction: While spectators can watch the gameplay, they cannot interact with it through the smartphone.
Alternatives to Mirroring
If you’re looking for other ways to share your Oculus Quest 2 experience, consider these alternatives:
- Casting to a Smart TV: If you have a smart TV or a Chromecast device, you can cast your Oculus Quest 2 directly to the TV. This can enhance the viewing experience for larger groups.
- Using a Streaming Service: Platforms like Twitch or YouTube allow you to stream your gameplay to a wider audience. This requires additional setup but can be rewarding for content creators.
- Social Media Sharing: You can record gameplay clips directly from your headset and share them on social media platforms. This doesn’t provide real-time viewing but allows you to share highlights of your VR experiences.
Tips for a Better Mirroring Experience
- Strong Wi-Fi Connection: Ensure that your Wi-Fi connection is strong and stable to minimize latency and maintain video quality.
- Close Background Apps: To optimize performance, close any unnecessary apps on your smartphone and Oculus Quest 2 before casting.
- Adjust Streaming Quality: In the Oculus app, you may have options to adjust the quality settings for casting. Experiment with these settings to find the best balance between quality and performance.
Resources for Further Exploration
If you want to learn more about using your Oculus Quest 2 or need support, here are some helpful resources:
- Oculus Support: Oculus Support Website – This is your go-to resource for troubleshooting and FAQs related to the Oculus Quest 2.
- Oculus Community: Oculus Community Forums – Join discussions, ask questions, and share experiences with other Oculus users.
- YouTube Tutorials: There are countless YouTube videos that provide tutorials on casting and using the Oculus Quest 2. Search for specific topics to find visual guides.
Conclusion
Mirroring your Oculus Quest 2 to a smartphone is indeed possible, albeit with some limitations. The Oculus app allows you to share your VR experiences in a way that’s engaging for others, making it a valuable tool for social interactions. By following the steps outlined above and keeping the tips in mind, you can enhance your VR experience and share the fun with those around you. Whether you’re a casual user or a dedicated gamer, exploring the possibilities of casting can open up new dimensions of interaction in the world of virtual reality.