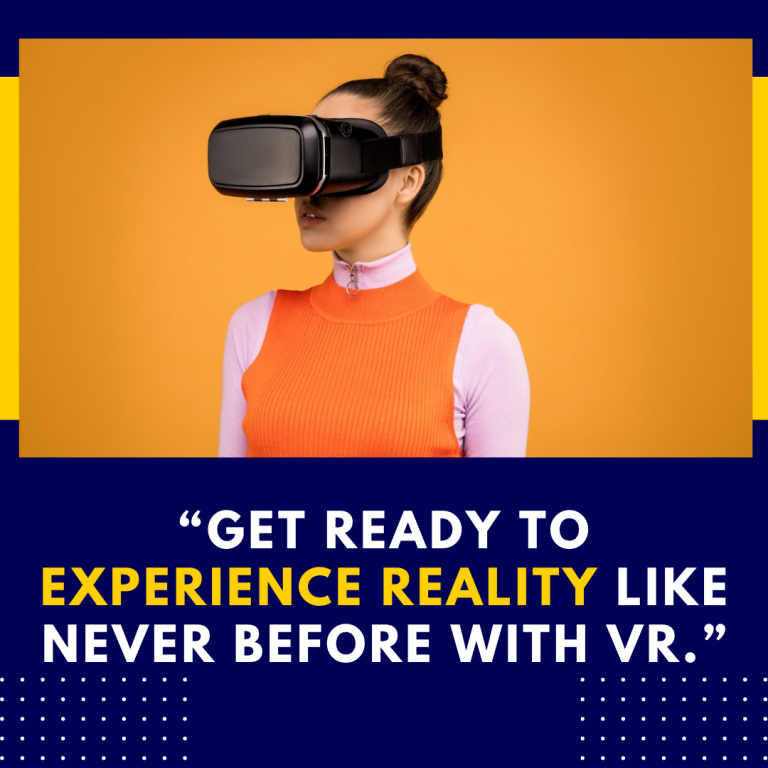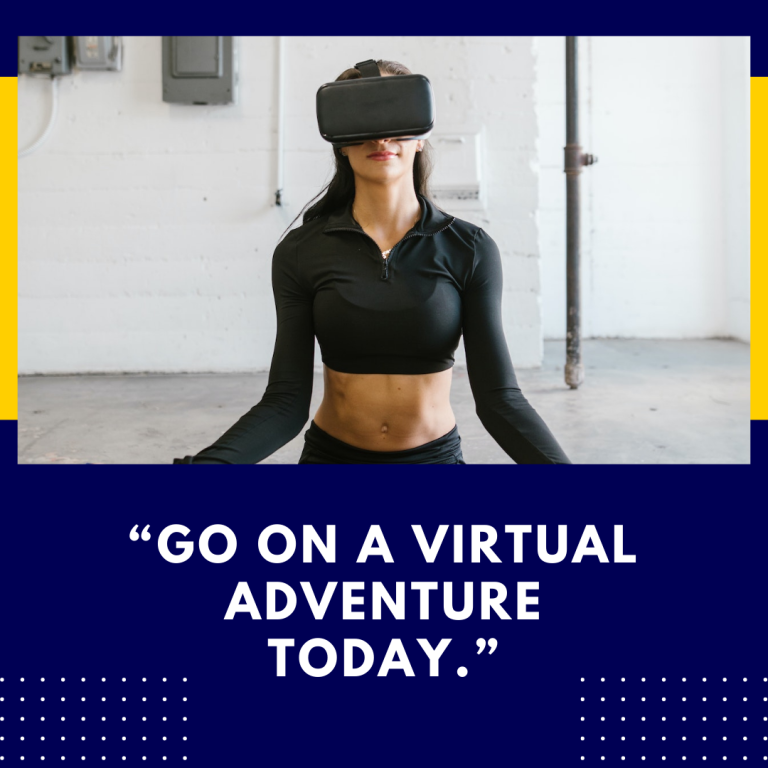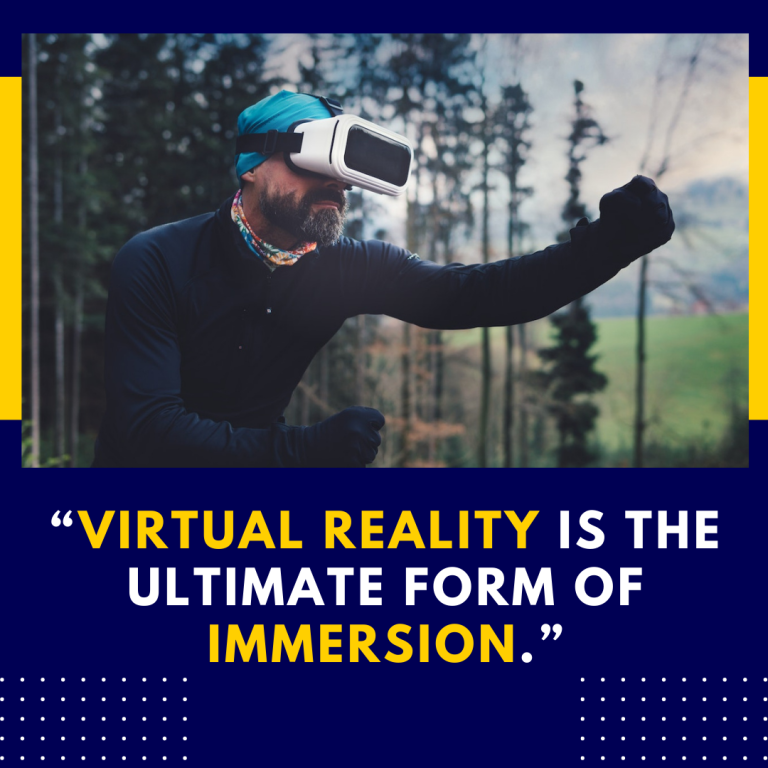How to Change the Oculus Quest 2 Username: A Step-by-Step Guide
The Oculus Quest 2 has become one of the most popular virtual reality headsets on the market, thanks to its immersive experiences and user-friendly interface. However, many users may find that their original Oculus username doesn’t reflect their gaming persona or may want to change it for privacy reasons. In this guide, we’ll explore how to change your Oculus Quest 2 username, discuss why you might want to make this change, and provide additional resources for managing your VR experience.
Why Change Your Oculus Quest 2 Username?
Changing your username can serve several purposes:
- Personalization: A username that resonates with your gaming style or interests can enhance your overall experience and identity in the VR world.
- Privacy Concerns: If you initially chose a username that includes your real name or other identifying information, changing it can help maintain your privacy.
- Fresh Start: Sometimes, users simply want to refresh their identity. Whether you’ve outgrown your old username or want something that better reflects your current interests, it’s a valid reason to make the change.
- Improved Online Presence: If you’re active on social media or gaming platforms, a catchy or memorable username can help you connect with others more effectively.
How to Change Your Oculus Quest 2 Username
Changing your Oculus username is straightforward but requires you to navigate through the Oculus app or website. Here’s a detailed, step-by-step guide to help you through the process:
Method 1: Changing Username via the Oculus Mobile App
- Open the Oculus App: Make sure you have the Oculus app installed on your smartphone. It’s available for both Android and iOS.
- Log In: Launch the app and log in with the same account that’s linked to your Oculus Quest 2.
- Access Your Profile: Tap on the Menu icon (three horizontal lines) located at the bottom right corner. From there, select Profile.
- Edit Username: Look for the option to edit your profile. Tap on Edit Profile or the pencil icon next to your username.
- Enter New Username: Type in your desired new username. Keep in mind that usernames must adhere to certain guidelines:
- Usernames can only contain letters, numbers, and certain special characters.
- Usernames must be unique; if someone else is using your chosen name, you’ll need to select another.
- Save Changes: After entering your new username, confirm your choice by tapping Save.
- Confirmation: You may receive a notification confirming that your username has been successfully changed.
Method 2: Changing Username via Oculus Website
If you prefer using a web browser, you can change your Oculus username through the official Oculus website:
- Visit the Oculus Website: Go to the Oculus website and log into your account.
- Go to Profile Settings: Click on your profile icon in the upper right corner and select Settings from the dropdown menu.
- Edit Username: Navigate to the Account Settings section. Look for an option labeled Edit Username.
- Enter Your New Username: Similar to the app process, type your new username, ensuring it meets the guidelines for acceptable usernames.
- Save Changes: Click on Save Changes to finalize your new username.
- Confirmation Notification: A confirmation message should appear, indicating that your username has been updated.
Important Considerations
Username Change Limitations
- Frequency of Changes: Oculus typically allows users to change their usernames only a limited number of times. Be sure to choose wisely to avoid the hassle of needing to change it again soon.
- Public Display: Your username will be visible to other users while you’re in VR, so select a name you’re comfortable with others seeing.
Impact on Friends and Groups
Changing your username will not affect your friends list, but your friends will see your new username. Consider notifying close friends about the change, especially if you play multiplayer games together.
Troubleshooting Common Issues
If you encounter any problems while attempting to change your username, consider the following troubleshooting tips:
- Username Availability: Ensure that the username you want is not already taken by someone else.
- App/Website Updates: Make sure your Oculus app is up to date, or try clearing your browser’s cache if you’re using the website.
- Network Connection: A weak or unstable internet connection can prevent changes from being saved. Ensure you have a reliable connection while making updates.
- Support Resources: If issues persist, consult the Oculus support website for help or to contact customer service.
Resources for Further Assistance
To learn more about managing your Oculus account or to troubleshoot any issues, consider the following resources:
- Oculus Support: Visit the Oculus Support page for FAQs and troubleshooting tips specific to your account.
- Oculus Community: Engage with other users in the Oculus Community Forums. This is a great place to ask questions and share experiences.
- YouTube Tutorials: Search for video tutorials on YouTube that walk you through account management and username changes for visual guidance.
Conclusion
Changing your Oculus Quest 2 username is a simple yet significant step in personalizing your virtual reality experience. Whether for privacy, personalization, or a fresh start, the process can be done easily through the Oculus mobile app or website. By following the steps outlined in this guide, you’ll be able to update your username with confidence. As you continue to explore the vast world of VR, having a username that reflects your identity can enhance your overall enjoyment and engagement within the Oculus community.