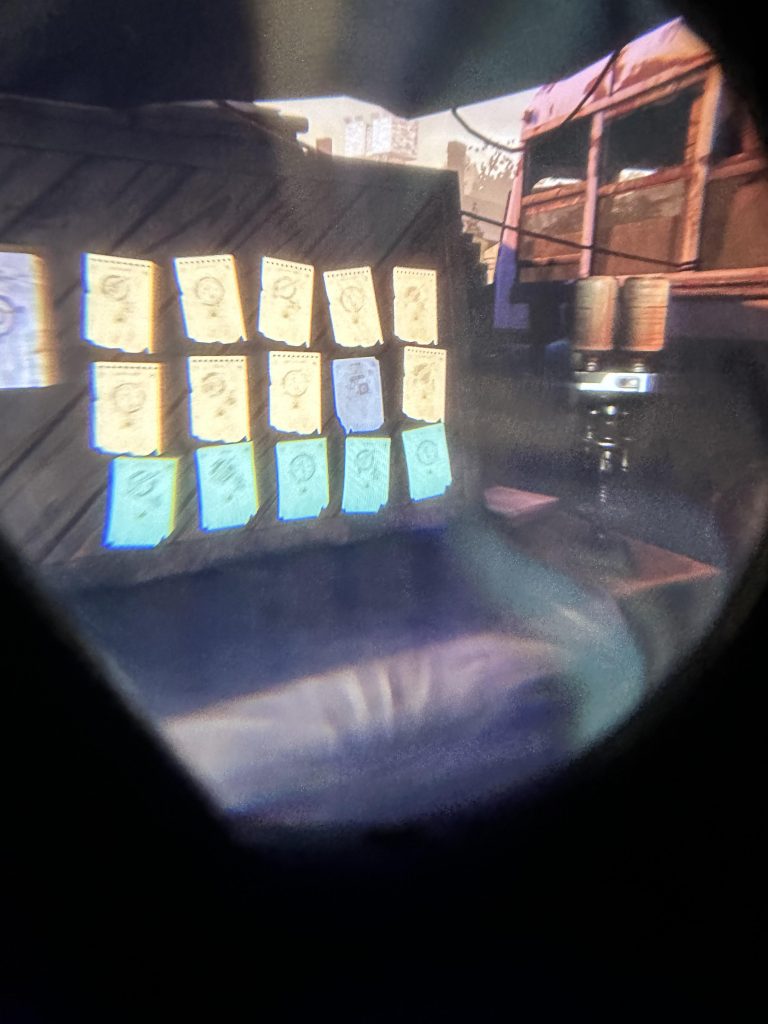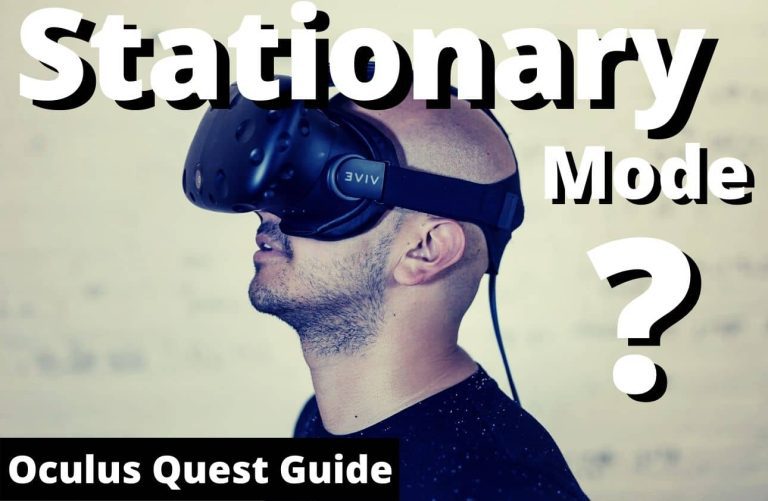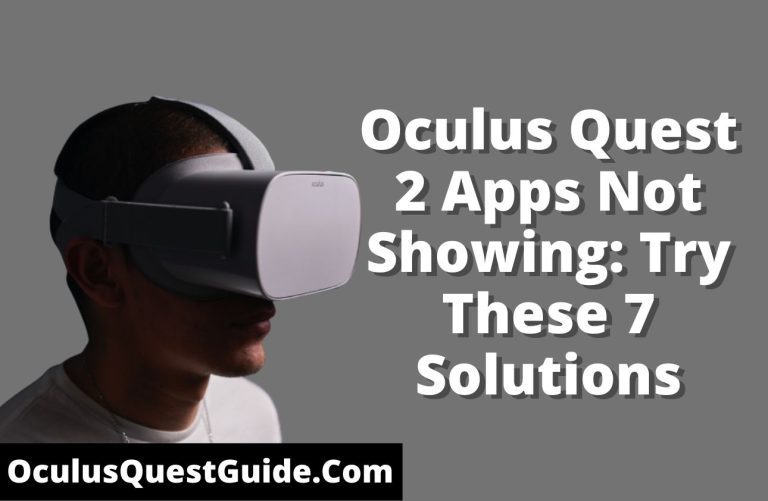How to Cast Oculus Quest 2 to LG TV?
Hello friends! Welcome to the OculusQuestGuide.com blog. In today’s article, we will learn about “How to cast Oculus Quest 2 to LG TV“? By searching on Google, you are the only one who found this blog while doing Oculus Quest 2.
You can cast Oculus (Meta) Quest 2 to your LG TV in several ways. Here are three methods you can use:
- Use the Oculus Quest 2’s built-in casting feature
- Use a third-party casting app like Quest Cast
- Use a cable to connect your Quest 2 directly to your TV
We’ll go over each method in more detail below.
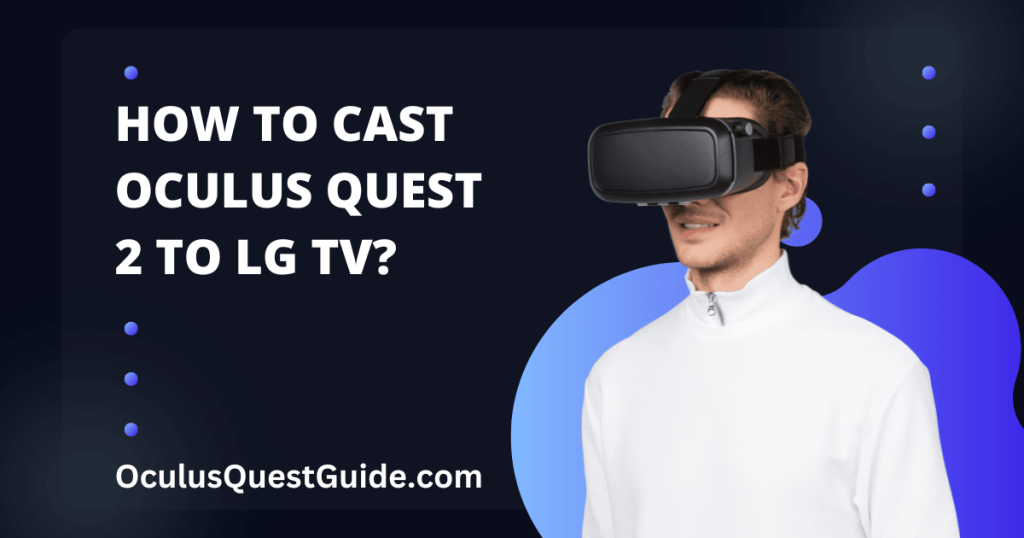
Method 1: Use the Oculus Quest 2’s built-in casting feature
The Oculus Quest 2 has a built-in casting feature that lets you wirelessly cast your headset’s view to a compatible TV or display. You’ll need a compatible TV or display that supports Miracast wireless streaming to use this feature.
Most newer TV models support Miracast, but you can check if your TV is compatible by looking for the “Miracast” logo on the box or in the product manual.
Once you’ve confirmed that your TV supports Miracast, follow these steps to cast your Oculus Quest 2 to your TV:
- Ensure your Quest 2 is turned on and connected to your Wi-Fi network.
- Press the power button on your headset to bring up the menu.
- Select the “Settings” option.
- Select “Display & sound.”
- Select “Cast.”
- Select your TV from the list of available devices.
- Your Quest 2’s view will now be cast to your TV.
Method 2: Use a third-party casting app like Quest Cast
If your TV doesn’t support Miracast, or if you’re having trouble using the built-in casting feature, you can use a third-party app like Quest Cast to cast your Quest 2’s view to your TV.
Quest Cast is a free app that lets you cast your Quest 2’s view to any TV or display that has an HDMI input. To use Quest Cast, you’ll need to connect your Quest 2 to your TV using an HDMI cable.
Once you’ve downloaded and installed Quest Cast, follow these steps to cast your Quest 2’s view to your TV:
- Connect your Quest 2 to your TV using an HDMI cable.
- Open the Quest Cast app on your Quest 2.
- Select your TV from the list of available devices.
- 4.Your Quest 2’s view will now be cast to your TV.
Method 3: Use a cable to connect your Quest 2 directly to your TV
If you don’t have a compatible TV or display or don’t want to use a third-party app, you can connect your Quest 2 directly to your TV using a cable.
You’ll need to use an HDMI cable to connect your Quest 2 to your TV’s HDMI input. You can then use your TV’s remote to control the volume and power of your Quest 2.
Remember that this method will drain your Quest 2’s battery more quickly, so you may want to connect your Quest 2 to a power outlet using the included power adapter.
Once you’ve connected your Quest 2 to your TV, follow these steps to start using it:
- Press the power button on your Quest 2 to turn it on.
- Use your TV’s remote to navigate to the “Input” menu.
- Select the HDMI input that your Quest 2 is connected to.
Also Read | How to Setup Chromecast with google tv oculus quest?
How to cast Oculus Quest 2 to LG TV?
Your Oculus Quest 2 might be wondering how to cast it to your LG TV. Here’s a quick guide on how to do it:
- Make sure your Quest 2 is connected to your Wi-Fi network.
- On your Quest 2, go to Settings > Display & sound > Casting.
- Select your LG TV from the list of available devices.
- Once it’s connected, you’ll see the Quest 2’s display on your TV.
- To stop casting, simply go back to the Casting settings and select Disconnect.
Casting Oculus Quest 2 to LG TV
First, you’ll need to ensure that your LG TV and Oculus Quest 2 are connected to the same Wi-Fi network. Once you’ve confirmed that, you’ll need to open the Oculus Quest 2 app on your phone and go to the settings menu.
Scroll down to the “Cast” option and select it. From there, you should see your LG TV listed as a potential casting device. Select it, and your Oculus Quest 2’s display will appear on your LG TV.
And that’s it! Now you can enjoy your Oculus Quest 2 content on the big screen.
Casting Oculus (Meta) Quest 2 to your phone
Casting Oculus (Meta) Quest 2 to your phone is a great way to your choice full VR games and experiences without having to lug around a heavy headset. Here’s how to do it:
- Ensure your phone and Quest 2 are connected to the same Wi-Fi network.
- Open the Oculus app on your phone.
- Tap the cast icon in the upper right corner of the app.
- Select your Quest 2 from the list of available devices.
- Put on your Quest 2, and you’re ready to go!
To stop casting, tap the cast icon again and select ‘Stop Casting.’
Oculus Quest 2 will be broadcast on Apple TV
The Oculus Quest 2 is an upcoming virtual reality headset from Facebook. It was originally scheduled to be released in the second half of 2020 but was pushed back to an unspecified date in 2021. The Quest 2 is a successor to the original Quest and features a higher-resolution display and more powerful processors.
One of the most anticipated features of the Quest 2 is its ability to be used as a controller-free VR headset with Apple TV. This means that you’ll be able to use Quest 2 to play games, watch movies, and interact with other apps on your Apple TV. The Quest 2 will also be compatible with other devices, such as the Oculus Rift and HTC Vive.
The Quest 2 is an exciting new VR headset that will offer a great way to experience VR without the need for a controller. We can’t wait to see what it’s like to use the Quest 2 with Apple TV.
Cast To LG TV Directly Via WebOS
It’s good news for LG TV owners – you can now cast content directly to your TV using WebOS. This means that you can enjoy all your favorite shows, movies, and more without having to go through a third-party device.
To get started, simply open the WebOS app on your LG TV and select the “Cast” option. Then, choose the device that you want to cast from (such as your smartphone or tablet). Once you’re connected, you’ll be able to enjoy all your content on the big screen.
You can use the WebOS app to access your favorite content on your LG TV – it’s the easiest way to get started.
Watch How to cast Oculus (Meta) Quest 2 to LG TV (3 Ways!). [Ultimate Guide] Video.
The Most Important Frequently Asked Questions:
1. How do I cast Oculus Quest 2 to my LG TV?
You can cast Oculus Quest 2 to your LG TV using the Chromecast feature. To do this, simply go to the Oculus app on your phone and select the “Cast” option. Then, select your LG TV from the list of available devices.
2. What do I need to do to set up Oculus Quest 2 casting to my LG TV?
The Oculus Quest 2 has a feature called “casting” which allows you to wirelessly send the image from the Quest 2 display to another screen, like a TV. Here’s how to set it up:
1. Make sure your TV is on and connected to the same Wi-Fi network as your Oculus Quest
2. On the Oculus Quest 2, go to Settings > Devices > Casting.
3. Select your TV from the list of available devices.
4. You should now see the image from your Quest 2 display on your TV.
3. What are the benefits of casting Oculus Quest 2 to my LG TV?
There are a few benefits to casting Oculus Quest 2 to your LG TV:
You’ll be able to enjoy your Quest 2 content on a larger screen. This is great for watching movies or playing games with friends and family.
Casting Quest 2 to your TV will free up the headset’s display for other uses. So, if you want to use your Quest 2 for other purposes, like browsing the web or checking your email, you can do so without taking off the headset.
Casting Quest 2 to your TV will reduce the amount of battery life used by the headset since the TV will be doing the majority of the work.
4. How do I ensure that my Oculus Quest 2 casting experience is the best it can be?
You can take a few steps to ensure the best possible casting experience for Oculus Quest 2:
Ensure that your Quest 2 and casting device are connected to the same Wi-Fi network. This will help to minimize latency and ensure that the two devices can communicate with each other appropriately.
Avoid casting in areas with a lot of interference, such as near microwave ovens or cordless phones.
If you’re having trouble connecting or the image quality is poor, try restarting both your Quest 2 and your casting device.
Conclusion:
Guys, we hope you will like this “How to cast oculus quest 2 to LG tv?” How was the article? Share your thoughts below. And if you like the post, do share as much as possible. Thanks