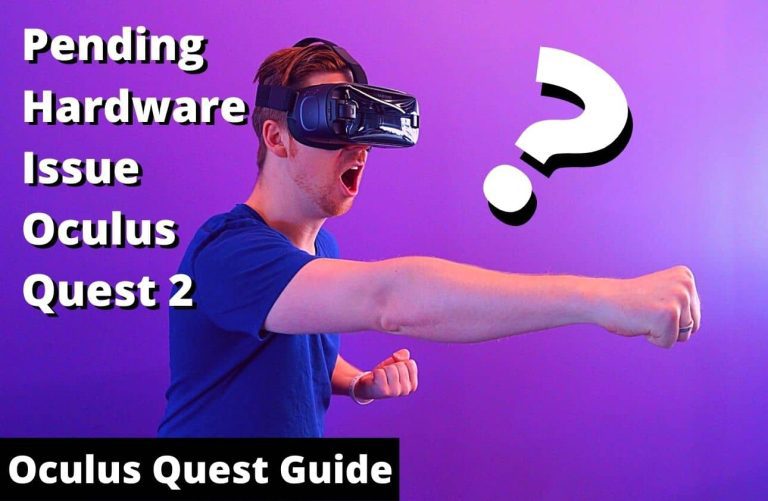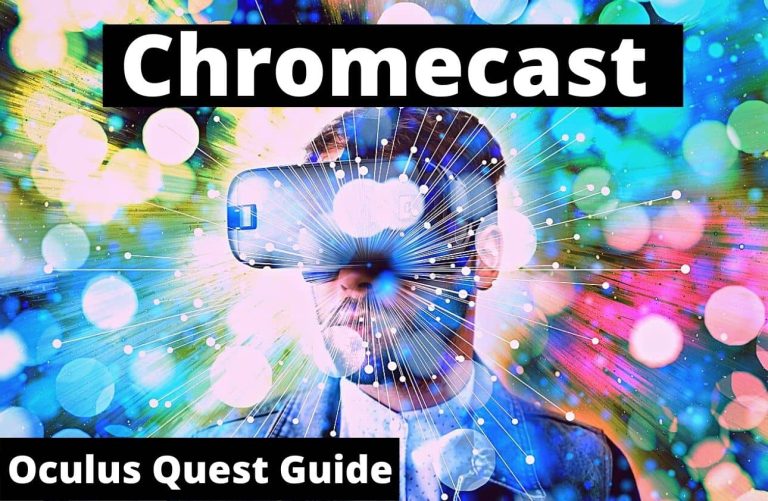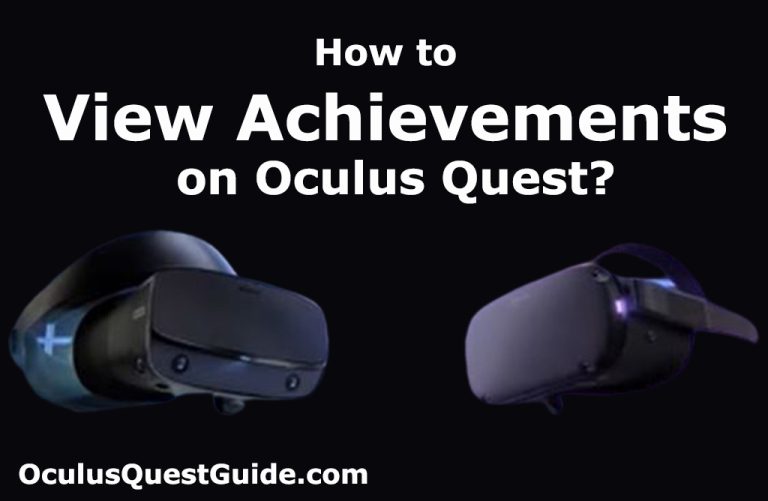How to Transfer Games from PC to Oculus Quest 2? Seamless Gaming Shift!
To transfer games from PC to Oculus Quest 2, use the SideQuest application. Connect your headset to the PC via USB and follow the SideQuest prompts for installation.
Virtual reality gaming offers an immersive experience unlike any other, and the Oculus Quest 2 stands out as a leading headset in this innovative entertainment frontier. Being able to quickly and efficiently transfer games from your PC to your Oculus Quest 2 can significantly enhance your VR experience.
Whether you’re a seasoned VR enthusiast or new to the scene, managing your game library efficiently ensures you have access to your favorite titles without a hitch. This seamless transition from PC to headset not only saves time but also lets you dive into the action with minimal downtime. Embracing this process means your adventures in virtual worlds are never more than a few clicks away, keeping the excitement alive and uninterrupted.
Understanding The Process
Transferring games from a PC to the Oculus Quest 2 involves a few essential tools and steps. Firstly, ensure you have the supportive software, such as Oculus App installed on your PC, and SideQuest, which allows for sideloading apps not available on the official store.
It’s crucial to verify the compatibility of the games you wish to transfer. Not every PC game will be suitable for play on Oculus Quest 2, as it must be designed for the VR platform. Use the official compatibility lists or forums to check which games will function properly after the transfer.
| Tool | Function |
|---|---|
| Oculus App | Manages VR headset and game library |
| SideQuest | Enables sideloading and custom content |
Preparing Your Pc
Before transferring games to the Oculus Quest 2, it’s crucial to organize your game files on your PC. Maintaining a structured directory will ease the transfer process. Ensure that all game files, including associated data and save files, are grouped together and readily accessible.
It’s equally important to verify that you are transferring the correct versions of games that are compatible with the Oculus Quest 2. Cross-reference game versions with those supported by the headset to avoid compatibility issues.
Lastly, don’t ignore the Oculus software itself. Keep the Oculus PC software up-to-date to ensure smooth communication between your PC and the Quest 2. Regular updates not only bring new features but also improve performance and compatibility with games. Check for updates within the software or on the Oculus website to optimize the game transfer process.
Connecting Devices
Transferring games from a PC to your Oculus Quest 2 requires a high-quality USB cable. Specifically, a USB-C to USB-C or a USB-A to USB-C cable depending on the available ports on your computer. Ensure your PC has a USB 3.0 port to facilitate a faster transfer speed. It’s crucial to use a cable certified for Oculus Link to avoid any connection issues.
For the pairing process, you’ll need to initiate the Oculus app on your PC and turn on your Oculus Quest 2 headset. Connect the two using the USB cable and your headset should be recognized by the app, guiding you through any necessary setup steps.
Should you encounter troubleshooting issues, ensure that the Oculus software is up to date on both PC and Quest 2. Check the connections for any physical damage or loose connections, and confirm that the cable is correctly inserted. If the problem persists, restarting both devices or trying a different USB port may help resolve the issue.
Game Transfer Steps
Locating game files on your PC is a crucial initial step before initiating a transfer. Most games downloaded through platforms like Steam or Oculus can be found in the common installation directories. Typically, for Steam, the default path is C:\Program Files (x86)\Steam\steamapps\common. Ensure you have identified the correct game folder which includes the main executable and associated data files.
| Method | Tool Required | Description |
|---|---|---|
| USB Transfer | USB Cable | Connect the Quest 2 to PC using a USB cable and copy files directly to the Quest’s storage. |
| Wireless Transfer | Wi-Fi, SideQuest | Using SideQuest over a Wi-Fi connection allows for wireless file transfers to Quest 2. |
Verifying the success of your game transfer is essential to begin playing on your Oculus Quest 2. Once the files have been copied, disconnect the device from your PC and navigate to the Unknown Sources or Library section of your Quest to locate the transferred game. Launching the game will confirm the transfer was successful. For troubleshooting, refer to the Oculus Support forums or help guides.
Optimizing Performance
Ensuring your Oculus Quest 2 is adequately set up is crucial for an optimal gaming experience. First, securely link your headset to a compatible PC using a high-quality USB cable or via air link. Confirm that your PC meets the required specifications and update your graphics drivers to the latest versions for better compatibility with VR content.
Tailoring in-game settings is equally important to enhance performance. Lowering graphics quality can boost frame rates, ensuring a smoother gaming experience. Balancing between visual fidelity and performance is key, and experimenting with different settings can help you find the best configuration for your system.
To achieve smooth gameplay, close unnecessary applications running in the background to allocate more system resources to your game. Utilizing SSD storage for faster load times and reducing wireless interferences when using an air link further improves responsiveness and overall game performance.

Credit: www.amazon.com
Managing Games On Quest 2
Organizing your game library on Oculus Quest 2 is essential for a smooth VR experience. To transfer games from PC, use the Oculus App or employ side-loading methods for those not available on the official store. It’s crucial to maintain enough storage space. For that, managing and removing old or unused games can be helpful.
Deleting games you no longer play frees up space and declutters the interface. To delete a game, navigate to your library, select the game, and choose ‘Uninstall’. If you wish to reinstall a game later, it’s just as straightforward – revisit the game on the Oculus Store and hit ‘Install’. Remember, your progress may be lost unless the game supports cloud saves or you back up your saves externally.
Read More – How to Fix the “oculus quest 2 games won’t install” issue?
Future Updates And Syncing
Keeping your games up-to-date is crucial for a smooth virtual reality experience on Oculus Quest 2. Regular updates not only bring new content but also optimize performance. To ensure seamless gameplay, enable automatic updates in the Oculus app settings. This will allow your games to receive the latest features and bug fixes without manual intervention.
Syncing progress between devices can be a game-changer for those who play on multiple platforms. Oculus Quest 2 supports this through various methods. Cloud save options are offered by many games, which store your progress online. This means you can pick up right where you left off, regardless of the device. Check the game’s settings or details page to enable or verify cloud saving functionality.
Frequently Asked Questions Of How To Transfer Games From Pc To Oculus Quest 2?
Can You Use Usb To Transfer Games To Oculus Quest 2?
Yes, you can use a USB cable to transfer games to Oculus Quest 2. Connect your PC and headset, enable file transfer mode, and use the Oculus app or Windows Explorer to move your files.
What Software Is Required For Pc To Oculus Quest 2 Transfers?
For transferring games from PC to Oculus Quest 2, you need the Oculus app installed on your PC. It will facilitate game transfers and device management.
Is It Possible To Transfer Vr Games Wirelessly To Quest 2?
Wireless transfers are possible through SideQuest or similar software. Ensure both PC and Quest 2 are on the same Wi-Fi network for a seamless transfer.
How Long Does Transferring Games To Oculus Quest 2 Take?
Transfer times vary depending on the game size and your PC’s USB port speed. Typically, it ranges from a few minutes to an hour for larger games.
Conclusion
Transferring games to your Oculus Quest 2 doesn’t have to be daunting. With the right tools and steps, your gaming library moves effortlessly, enhancing your VR experience. Remember, though, that compatibility matters—ensure games are Quest 2 ready for seamless play.
Dive into new worlds with ease; your next adventure awaits!