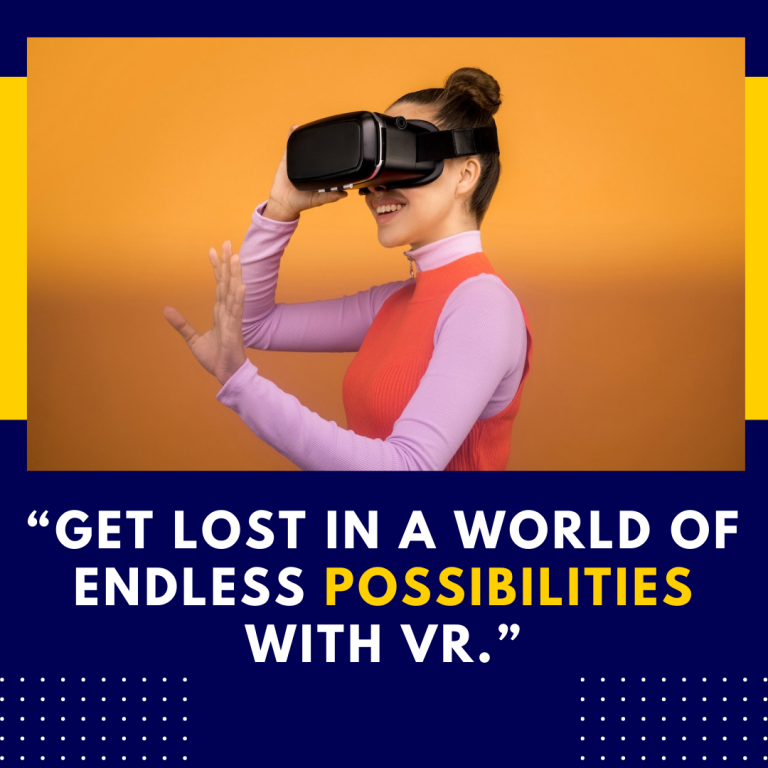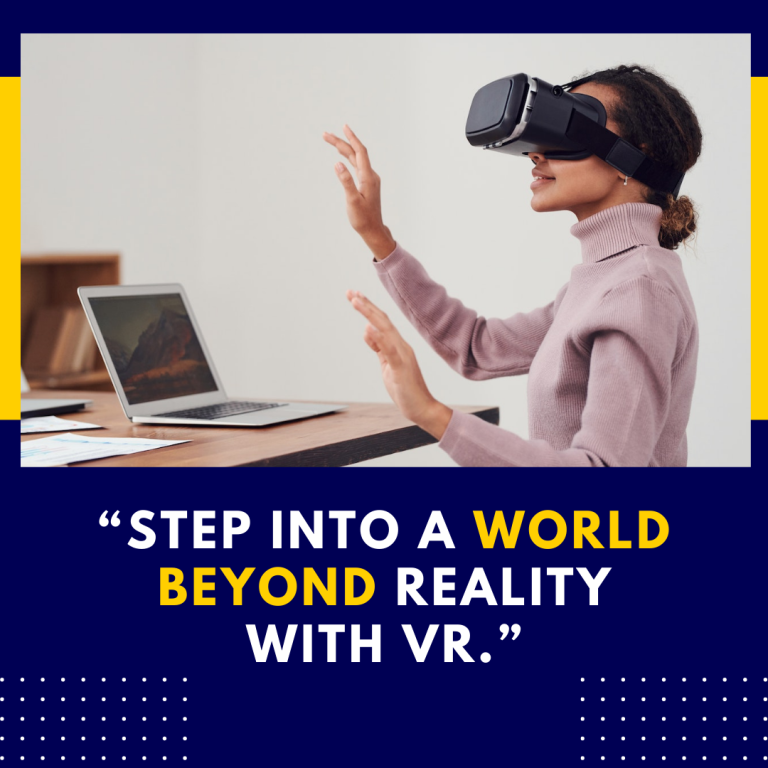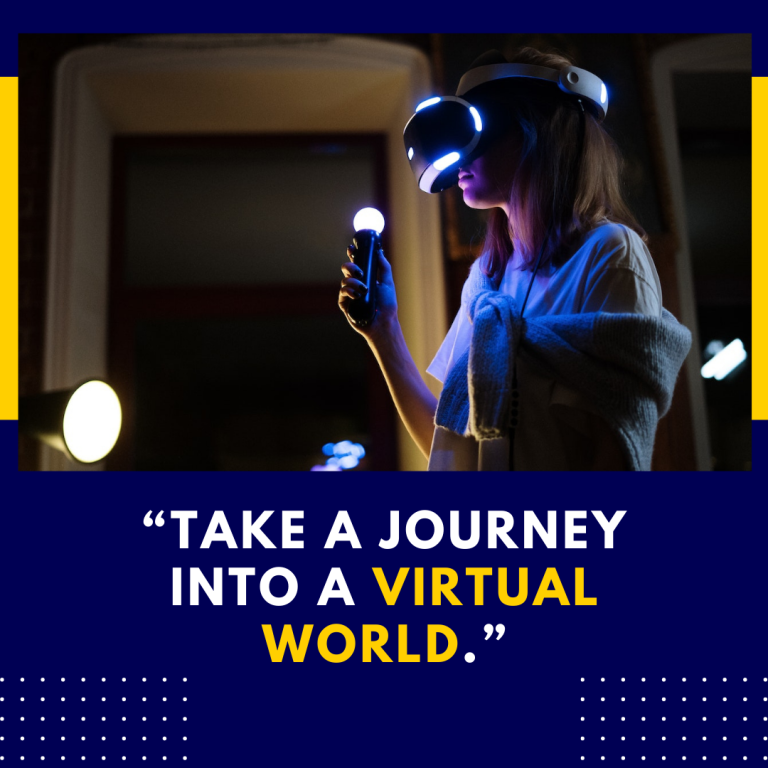Can You Play Steam Games on Oculus Quest 2? An In-Depth Guide
The Oculus Quest 2, now known as Meta Quest 2, has established itself as a leading standalone VR headset, offering a wide range of immersive experiences without the need for a PC. However, many VR enthusiasts are curious about whether they can extend their gaming library by playing Steam games on the Quest 2. This blog post will explore the possibilities, methods, and considerations for playing Steam games on your Oculus Quest 2.
1. Understanding the Oculus Quest 2 and Steam Compatibility
Native Compatibility:
The Oculus Quest 2 is a standalone VR headset, meaning it does not natively support Steam VR games out of the box. Steam VR games are typically designed for PC-based VR systems, which use different hardware and software compared to standalone devices like the Quest 2.
Solutions for Playing Steam Games:
While the Quest 2 does not directly support Steam VR games, there are workarounds that enable you to play these games by linking your Quest 2 to a compatible PC. Here’s how you can do it:
Resources:
2. Method 1: Using Oculus Link
What is Oculus Link?
Oculus Link is a feature that allows you to connect your Oculus Quest 2 to a gaming PC using a USB-C cable. This connection enables the Quest 2 to function as a PC VR headset, allowing you to access and play Steam VR games through your PC.
Requirements:
- Compatible PC: Your PC must meet the minimum specifications required for VR gaming. This includes having a compatible graphics card, processor, and sufficient USB ports.
- USB-C Cable: A high-quality USB-C cable (or USB 3.0) is necessary to ensure a stable and high-speed connection. Officially, Meta offers the Oculus Link cable, but other third-party cables can also work if they meet the required specifications.
- Oculus App: You must have the Oculus app installed on your PC, which acts as a bridge between your PC and the Quest 2.
Steps to Use Oculus Link:
- Connect the Cable: Plug one end of the USB-C cable into your Quest 2 and the other end into your PC.
- Enable Oculus Link: Put on your Quest 2 headset and select “Enable Oculus Link” from the prompt that appears.
- Launch Steam VR: On your PC, open the Oculus app and then launch Steam VR. You can now access your Steam library and play games.
Advantages:
- High-Quality Experience: Playing Steam VR games through Oculus Link provides high-quality visuals and access to a vast library of PC VR content.
- Low Latency: A wired connection ensures lower latency and a more stable experience compared to wireless methods.
Resources:
3. Method 2: Using Virtual Desktop
What is Virtual Desktop?
Virtual Desktop is an application that allows you to wirelessly stream your PC’s desktop to your Oculus Quest 2. It also supports streaming of Steam VR games, enabling a wireless VR experience.
Requirements:
- PC with Streaming Capability: Your PC should be capable of handling wireless streaming and must have a stable Wi-Fi connection.
- Virtual Desktop App: You need to purchase and install the Virtual Desktop app from the Oculus Store.
- Streaming Software: You must install the Virtual Desktop Streamer app on your PC, which facilitates the wireless connection.
Steps to Use Virtual Desktop:
- Install Virtual Desktop: Purchase and install the Virtual Desktop app on your Quest 2 from the Oculus Store.
- Download Streamer App: Download and install the Virtual Desktop Streamer app on your PC from the Virtual Desktop website.
- Connect to Your PC: Open Virtual Desktop on your Quest 2 and connect to your PC. Ensure both devices are on the same Wi-Fi network.
- Launch Steam VR: From the Virtual Desktop menu in your headset, launch Steam VR and start playing your Steam games wirelessly.
Advantages:
- Wireless Freedom: Virtual Desktop allows for a wireless VR experience, eliminating the need for cables.
- Flexibility: It provides access to your entire PC desktop and VR games, giving you more flexibility in how you use your PC VR setup.
Resources:
4. Method 3: Using Air Link
What is Air Link?
Air Link is Meta’s wireless solution that allows you to connect your Oculus Quest 2 to your PC over a Wi-Fi network, enabling you to play PC VR games, including those from Steam.
Requirements:
- High-Speed Wi-Fi: A strong and stable Wi-Fi network, preferably using a 5GHz band, is necessary for optimal performance.
- Oculus App Update: Ensure your Oculus app on the PC is updated to the latest version to support Air Link.
Steps to Use Air Link:
- Update Software: Make sure both your Oculus Quest 2 and the Oculus app on your PC are updated to the latest versions.
- Enable Air Link: In the settings menu of your Quest 2, enable Air Link and follow the on-screen instructions to pair with your PC.
- Connect and Play: Once connected, you can access Steam VR through the Oculus app and start playing games wirelessly.
Advantages:
- Wireless Play: Offers the convenience of a wireless setup similar to Virtual Desktop.
- Official Support: As an official Meta feature, Air Link is integrated seamlessly with the Oculus ecosystem.
Resources:
5. Considerations and Tips
Performance:
While Oculus Link and Air Link generally provide good performance, wireless solutions like Virtual Desktop and Air Link may experience latency or quality issues depending on your network conditions. Wired connections usually offer a more stable and high-quality experience.
PC Specifications:
Ensure your PC meets the hardware requirements for VR gaming. This includes having a compatible graphics card, sufficient RAM, and a fast processor.
Compatibility:
Not all Steam VR games may perform optimally on the Quest 2 due to differences in hardware. Check game-specific performance and compatibility notes when exploring new titles.
Resources:
Conclusion
While the Oculus Quest 2 does not natively support Steam games, several methods allow you to play these games by connecting your headset to a compatible PC. Whether you choose Oculus Link for a wired connection, Virtual Desktop for wireless streaming, or Air Link for an official wireless solution, you can extend your VR experience and access a broader range of content.
By following the steps outlined and utilizing the provided resources, you can seamlessly integrate your Oculus Quest 2 with Steam and enjoy a diverse library of VR games. For further assistance, refer to the detailed guides and support pages linked throughout this article. Happy gaming!