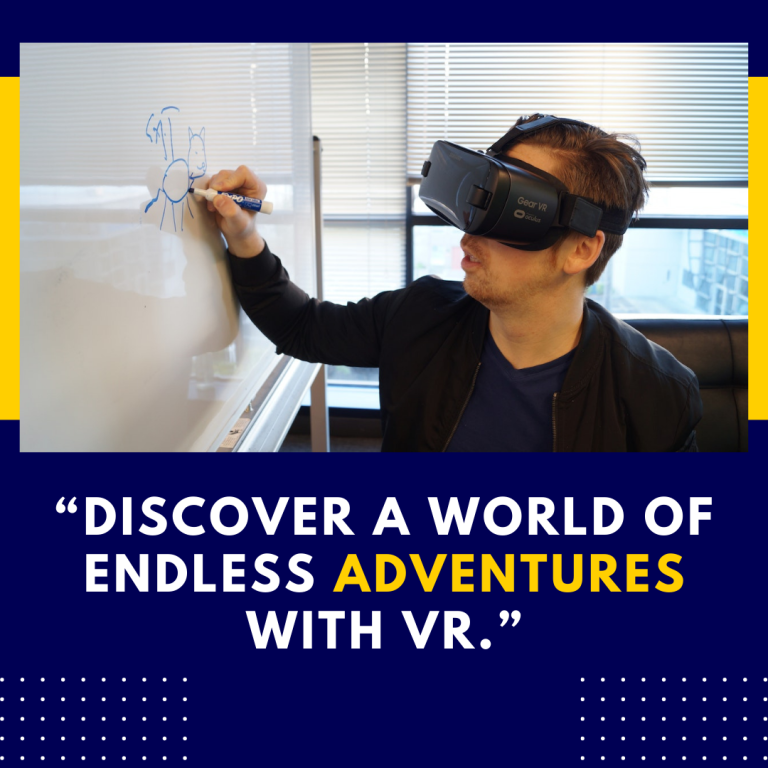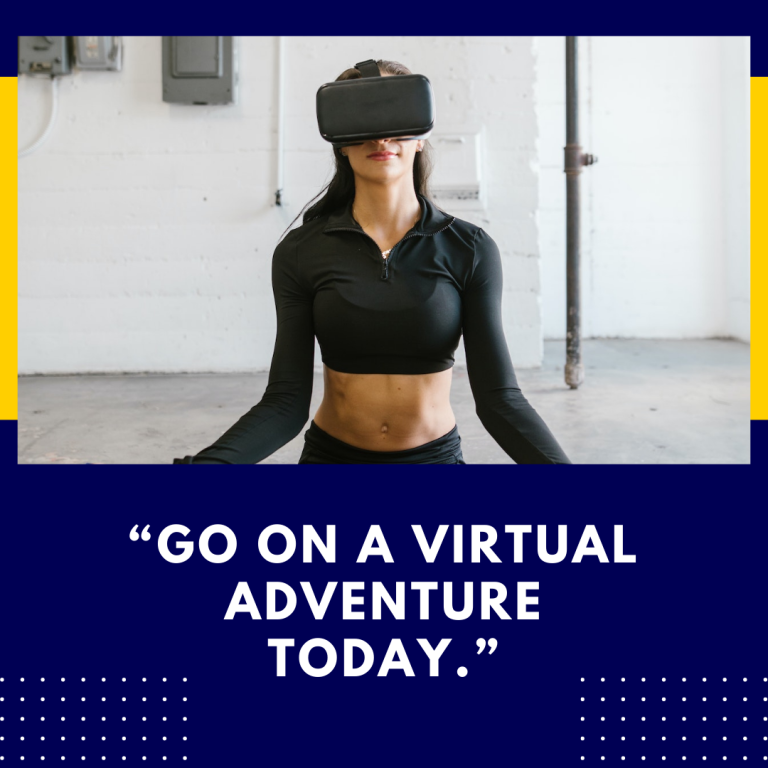How to Cast Oculus Quest 2 to a TV: A Comprehensive Guide
Casting your Oculus Quest 2 to a TV can significantly enhance your virtual reality experience by allowing friends and family to see what you’re experiencing in the headset. Whether you’re showing off your latest VR adventure or engaging in multiplayer games, casting provides a shared viewing experience that brings the magic of VR to a larger audience. This comprehensive guide will walk you through the various methods to cast your Oculus Quest 2 to a TV, including step-by-step instructions, benefits, troubleshooting tips, and resources.
Why Cast Oculus Quest 2 to a TV?
Casting your Oculus Quest 2 to a TV offers several benefits:
- Shared Experience: It allows others to see what you’re experiencing in VR, making it easier to share the excitement of virtual adventures.
- Gameplay Observation: Friends and family can watch your gameplay, which is especially useful for multiplayer games or when you want to showcase your VR skills.
- Ease of Interaction: Casting to a TV can make it easier to navigate VR menus and settings when others are present, as they can see what’s happening in real-time.
Methods for Casting Oculus Quest 2 to a TV
There are multiple ways to cast your Oculus Quest 2 to a TV, each with its own set of requirements and benefits. Here’s an in-depth look at the most common methods:
1. Casting via the Oculus App
Requirements:
- An Oculus Quest 2 headset.
- A smartphone with the Oculus app installed.
- A smart TV or a TV connected to a streaming device (like Chromecast).
Steps:
- Setup Chromecast:
- Ensure Connection: Connect your Chromecast device to your TV and ensure it is connected to the same Wi-Fi network as your smartphone.
- Power On: Make sure your TV is turned on and set to the correct input source for Chromecast.
- Open the Oculus App:
- Install App: If you haven’t already, download and install the Oculus app on your smartphone from the Google Play Store or Apple App Store.
- Login: Open the app and log in with your Oculus account.
- Connect to the Headset:
- Pairing: Ensure your Oculus Quest 2 headset is powered on and connected to the same Wi-Fi network as your smartphone and Chromecast.
- Initiate Casting:
- Start Casting: Open the Oculus app, tap on the “Cast” icon (it looks like a headset with a signal symbol), and select your Oculus Quest 2 headset.
- Select TV: Choose your Chromecast device from the list of available devices.
- Confirm Casting: Tap “Start Casting” to begin streaming your VR experience to the TV.
- Monitor and Manage:
- Casting Control: Use the Oculus app to manage and stop casting if needed. You can also adjust the volume and other settings from the app.
2. Casting via the Built-in Casting Feature
Requirements:
- An Oculus Quest 2 headset.
- A TV with built-in casting support or a smart TV that supports the Google Home app.
Steps:
- Setup Google Home:
- Ensure Compatibility: If your TV has built-in casting support, make sure it is connected to the same Wi-Fi network as your Oculus Quest 2.
- Enable Casting on TV:
- Check Settings: On your TV or in the Google Home app, ensure that casting is enabled and that the TV is visible to devices on your network.
- Initiate Casting from the Headset:
- Open Quick Menu: Put on your Oculus Quest 2 headset and press the Oculus button on the right controller to open the Quick Menu.
- Select Casting: Choose “Share” from the menu, then select “Cast” and choose your TV from the list of available devices.
- Confirm Casting: Follow any on-screen prompts to complete the casting process.
3. Casting via a Streaming Device
Requirements:
- An Oculus Quest 2 headset.
- A TV connected to a streaming device (such as Roku, Amazon Fire Stick, or Apple TV) that supports screen mirroring or casting.
Steps:
- Set Up the Streaming Device:
- Connect Device: Ensure your streaming device is connected to your TV and is on the same Wi-Fi network as your Oculus Quest 2.
- Enable Casting on Streaming Device:
- Check Settings: In the streaming device’s settings, enable the screen mirroring or casting feature. Consult the device’s user manual for specific instructions.
- Cast from Oculus Quest 2:
- Open Quick Menu: Put on your Oculus Quest 2 headset, press the Oculus button, and open the Quick Menu.
- Select Casting: Choose “Share,” then “Cast,” and select your streaming device from the list of available devices.
- Confirm Casting: Follow the prompts to start casting to your TV.
Troubleshooting Common Issues
**1. *Connection Problems:*
- Network Check: Ensure all devices (headset, smartphone, TV, streaming device) are connected to the same Wi-Fi network.
- Restart Devices: Restart your Oculus Quest 2, smartphone, and TV or streaming device to resolve connection issues.
**2. *Casting Quality:*
- Network Speed: A slow or unstable Wi-Fi connection can affect casting quality. Ensure you have a strong 5GHz network and minimal interference.
- Device Placement: Place your router close to your play area and casting device to improve signal strength.
**3. *Compatibility Issues:*
- Update Software: Ensure that your Oculus Quest 2, smartphone, and any casting devices or apps are updated to the latest versions.
- Check Settings: Verify that casting settings are correctly configured on all devices.
Resources for Further Assistance
- Oculus Support: The official Oculus support website provides detailed guides and troubleshooting tips for casting. Visit Oculus Support for more information.
- Google Home Support: For issues related to Chromecast or Google Home, visit the Google Home Help Center.
- Streaming Device Support: Consult the user manuals or support websites of your streaming device (e.g., Roku, Amazon Fire Stick) for specific casting instructions.
Conclusion
Casting your Oculus Quest 2 to a TV is a fantastic way to share your VR experiences with others, providing a more immersive and engaging way to enjoy virtual reality together. By following the steps outlined in this guide, you can easily cast your VR sessions using various methods, from the Oculus app to built-in TV features and streaming devices. With a bit of troubleshooting and preparation, you can ensure a smooth casting experience and make the most of your Oculus Quest 2’s capabilities. Whether you’re showing off your latest VR game or enjoying a shared VR experience with friends and family, casting brings the excitement of virtual reality to a larger screen.