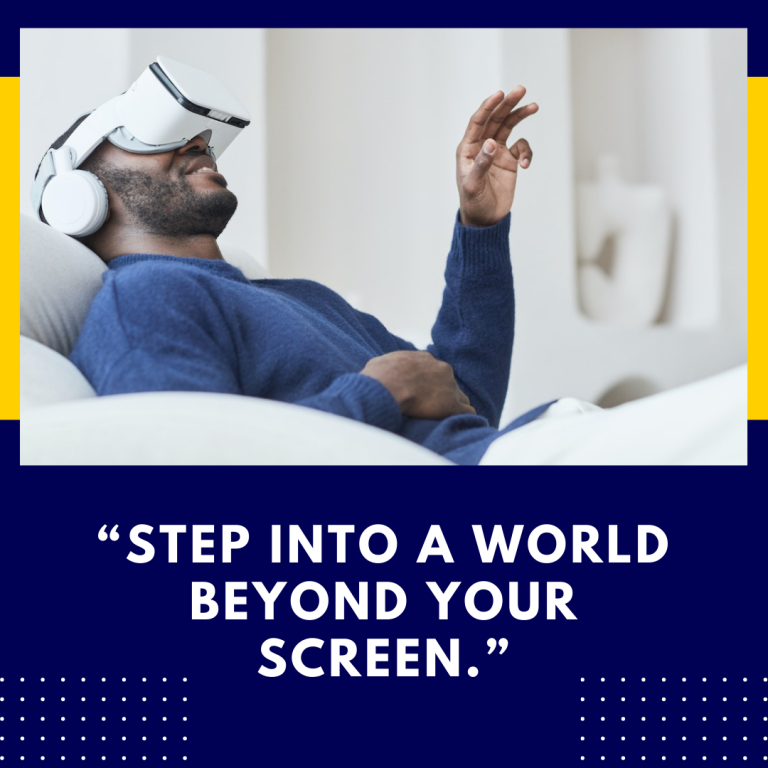How to Pair Oculus Quest 2 Controllers: An In-Depth Guide
The Oculus Quest 2 is one of the most popular standalone virtual reality (VR) headsets, renowned for its immersive experiences and user-friendly setup. One critical aspect of setting up your Oculus Quest 2 is pairing its controllers. Properly pairing the controllers ensures a smooth and interactive VR experience, allowing you to navigate virtual worlds, interact with objects, and engage in games. In this comprehensive guide, we’ll cover the steps to pair your Oculus Quest 2 controllers, troubleshoot common issues, and provide additional resources for a seamless VR experience.
Why Pairing Your Oculus Quest 2 Controllers is Important
Pairing your Oculus Quest 2 controllers is essential for several reasons:
- Seamless Interaction: Proper pairing ensures that the controllers communicate effectively with the headset, allowing precise tracking of movements and interactions within the VR environment.
- Improved Accuracy: When paired correctly, the controllers offer accurate spatial tracking, enhancing your ability to interact with virtual objects and navigate menus.
- Troubleshooting: Correct pairing can resolve various issues related to controller responsiveness and connectivity.
How to Pair Your Oculus Quest 2 Controllers
Step 1: Prepare Your Headset and Controllers
- Charge Your Controllers:
- Ensure that both Oculus Quest 2 controllers are fully charged. The controllers use AA batteries, and low battery levels can affect pairing and performance. For best results, use fresh, high-quality AA batteries.
- Turn On Your Oculus Quest 2:
- Press and hold the power button on the side of your Oculus Quest 2 headset until the Meta logo appears. Make sure the headset is powered on and connected to a stable Wi-Fi network.
Step 2: Start the Pairing Process
- Put On the Headset:
- Wear your Oculus Quest 2 headset. Once you’re in the main menu or home environment, navigate to the “Settings” menu by selecting the gear icon.
- Open the Device Menu:
- In the Settings menu, select “Devices”. Here you’ll find options related to your controllers and other accessories.
- Select Controller Pairing:
- Choose the option for “Pair New Controller” or “Pair Controller”. This will initiate the pairing process for your Oculus Quest 2 controllers.
Step 3: Pair Each Controller
- Prepare the Controllers:
- Ensure the controllers are within range of the headset. The optimal distance is within a few feet to ensure a successful pairing process.
- Initiate Pairing Mode:
- On each controller, press and hold the “Oculus” button (the button with the Oculus logo) and the “Trigger” button simultaneously. Hold them down until the controller’s LED light begins to blink, indicating that the controller is in pairing mode.
- Complete the Pairing:
- The headset should detect the controllers and prompt you to complete the pairing process. Follow the on-screen instructions to finalize the pairing. You might need to repeat this step for both controllers.
- Verify Connection:
- Once paired, the controllers should appear in the Devices menu, and you should see their battery levels displayed. Test the controllers by moving them around and pressing buttons to ensure they are functioning correctly.
Troubleshooting Common Pairing Issues
Even with careful adherence to the steps above, you might encounter issues during the pairing process. Here are some common problems and their solutions:
1. Controllers Not Pairing
- Check Battery Levels: Ensure that the batteries in the controllers are fresh and properly inserted. Replace the batteries if necessary.
- Restart the Headset: Sometimes, restarting the headset can resolve connectivity issues. Power off the headset, wait a few seconds, and then turn it back on.
- Reinitialize Pairing: If the controllers are not pairing, try resetting the pairing mode by removing and reinserting the batteries, then attempt the pairing process again.
2. Controllers Not Responding
- Update Firmware: Ensure that both the headset and controllers have the latest firmware updates. Check for updates in the Settings menu of the Oculus app or the headset.
- Check for Interference: Wireless interference from other devices can impact connectivity. Ensure that the controllers are not near other electronic devices that may cause interference.
3. Controller Tracking Issues
- Clean the Sensors: Dirt or obstructions on the controllers or the headset’s sensors can affect tracking. Clean the sensors gently with a soft cloth.
- Adjust the Play Area: Make sure the play area is well-lit and free of obstructions. Proper lighting and a clear space can improve tracking accuracy.
Additional Tips for a Smooth VR Experience
- Regularly Update Your System:
- Keep your Oculus Quest 2 and controllers updated with the latest firmware to ensure compatibility and performance improvements.
- Use a VR Stand or Charging Dock:
- Consider using a VR stand or charging dock to keep your controllers organized and charged when not in use.
- Calibrate Your Play Area:
- Regularly recalibrate your play area to ensure optimal tracking and minimize any issues related to controller movement or positioning.
Resources for Further Assistance
- Official Meta Support:
- For detailed instructions, troubleshooting guides, and customer support, visit Meta’s official support page.
- Meta Oculus Support
- Oculus Community Forums:
- The Oculus Community Forums offer a space to ask questions, share experiences, and find solutions from other Oculus users.
- Oculus Community Forums
- Tech Reviews and Guides:
- Websites like The Verge, TechCrunch, and CNET provide in-depth reviews and guides that can offer additional insights into Oculus Quest 2 setup and troubleshooting.
- The Verge
- TechCrunch
- CNET
Conclusion
Pairing your Oculus Quest 2 controllers is a crucial step in setting up your VR experience. By following the detailed steps outlined in this guide, you can ensure that your controllers are properly paired and functioning optimally. Troubleshooting common issues and utilizing additional resources can further enhance your experience and resolve any challenges you may encounter. With the right setup, you’ll be ready to dive into the exciting world of VR and enjoy everything the Oculus Quest 2 has to offer.