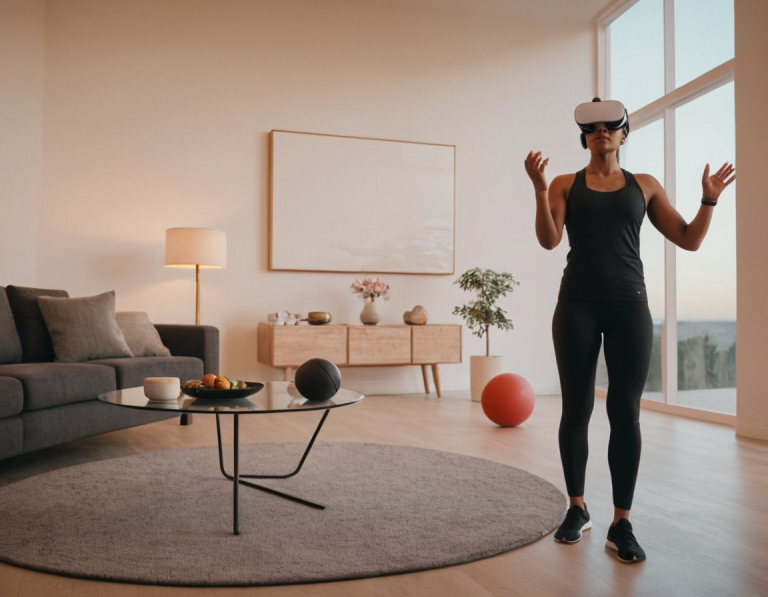How to Enable Hand Tracking on Oculus Quest 2: A Comprehensive Guide
Hand tracking on the Oculus Quest 2 represents a significant leap forward in virtual reality (VR) interaction, allowing users to interact with their VR environment using their natural hand movements. This technology offers a more immersive and intuitive experience, bridging the gap between the physical and virtual worlds. If you’re looking to enable and make the most of hand tracking on your Oculus Quest 2, this guide will walk you through the entire process.
What is Hand Tracking?
Hand tracking uses sensors and advanced algorithms to detect and interpret the movement of your hands within a VR environment. Instead of relying on traditional controllers, hand tracking allows you to use your bare hands to interact with virtual objects, menus, and environments. This can enhance immersion and provide a more natural way to interact with VR content.
Prerequisites for Hand Tracking
Before you enable hand tracking, ensure that your Oculus Quest 2 meets the following requirements:
- Software Version: Make sure your Oculus Quest 2 is updated to the latest software version. Oculus frequently releases updates that include performance improvements and new features.
- Good Lighting: Hand tracking relies on the cameras on the front of the headset to track your hands. Adequate lighting in your play area can significantly improve tracking accuracy.
- Clear Play Area: Ensure you have a clear and unobstructed play area. This helps the sensors detect your hands more effectively.
Enabling Hand Tracking on Oculus Quest 2
Step 1: Update Your Oculus Quest 2
- Power On Your Device: Press and hold the power button on your Oculus Quest 2 to turn it on.
- Navigate to Settings: Put on your headset and navigate to the home screen.
- Go to Software Updates: From the home menu, select
Settings>About>Software Update. - Check for Updates: Ensure your device is connected to the internet and check for any available updates. Install any updates if necessary.
Step 2: Enable Hand Tracking in Settings
- Access the Main Menu: From the home screen, press the Oculus button on your right controller to open the main menu.
- Go to Settings: Select the gear icon to access
Settings. - Select Device: Navigate to
Deviceand then toHands and Controllers. - Turn On Hand Tracking: Under the
Hand Trackingsection, toggle the switch to enable hand tracking.
Step 3: Adjust Hand Tracking Settings
- Hand Tracking Options: Once hand tracking is enabled, you can access more detailed settings under
Settings>Device>Hands and Controllers. - Tracking Mode: Choose between
AutoorAlwaysto determine when hand tracking is active.Autowill automatically switch between hand tracking and controllers based on what’s in use, whileAlwayskeeps hand tracking enabled.
Step 4: Calibration and Testing
- Calibrate Your Hands: You may be prompted to calibrate your hand tracking by holding your hands in front of you and following on-screen instructions.
- Test Hand Tracking: Once calibrated, you can test hand tracking by interacting with the Oculus Home environment or any VR applications that support hand tracking.
Using Hand Tracking in VR
Navigating Menus
With hand tracking enabled, you can navigate menus by pointing and selecting options using your fingers. The Oculus interface is designed to recognize hand gestures, making it easy to interact with various menu items.
Interacting with Objects
In VR applications that support hand tracking, you can grab, move, and manipulate objects using your hands. The precision of hand tracking allows for natural interactions, such as picking up virtual objects and moving them around.
Gestures and Controls
Learn the specific hand gestures and controls for different applications. For instance, some apps may use pinch gestures to select or manipulate objects, while others might rely on specific hand movements.
Troubleshooting Common Issues
- Poor Tracking Accuracy: If hand tracking is not accurate, ensure you are in a well-lit environment and that there are no obstructions blocking the cameras.
- Hand Tracking Not Working: Verify that hand tracking is enabled in the settings. Restarting your Oculus Quest 2 can also resolve temporary issues.
- Update Issues: If you encounter problems after a software update, try reinstalling the update or checking the Oculus support forums for known issues and solutions.
Additional Resources
- Oculus Support Center: For more detailed troubleshooting, visit the Oculus Support Center.
- Oculus Developer Blog: Developers interested in creating apps with hand tracking can find resources on the Oculus Developer Blog.
- Community Forums: Engage with other Oculus users and developers on forums such as the Oculus Community.
Conclusion
Enabling hand tracking on the Oculus Quest 2 opens up a new dimension of interactivity in virtual reality. By following the steps outlined in this guide, you can activate and fine-tune hand tracking to enhance your VR experience. As this technology evolves, staying updated with the latest software and hardware developments will ensure you make the most out of your Oculus Quest 2. Happy exploring!