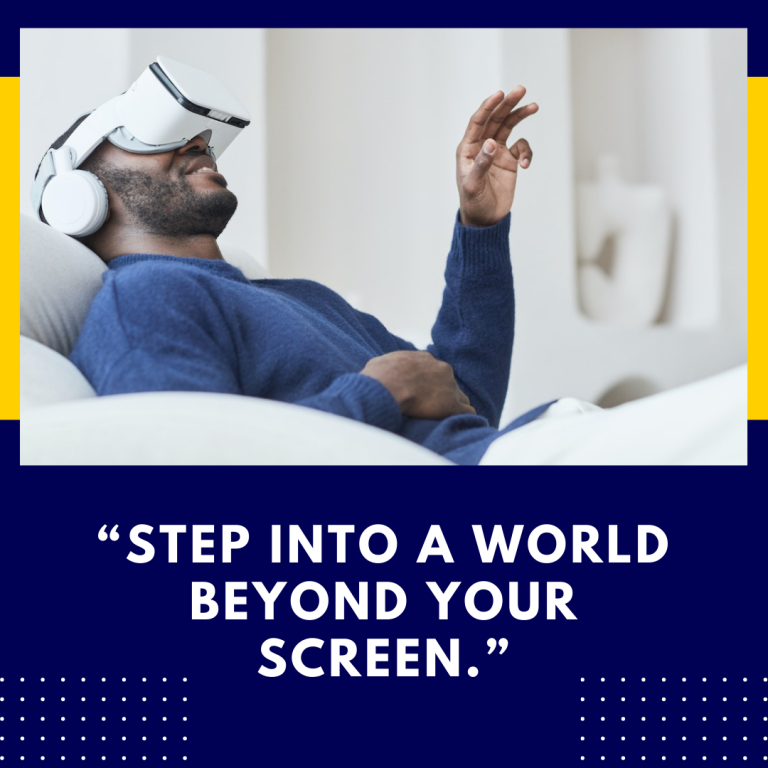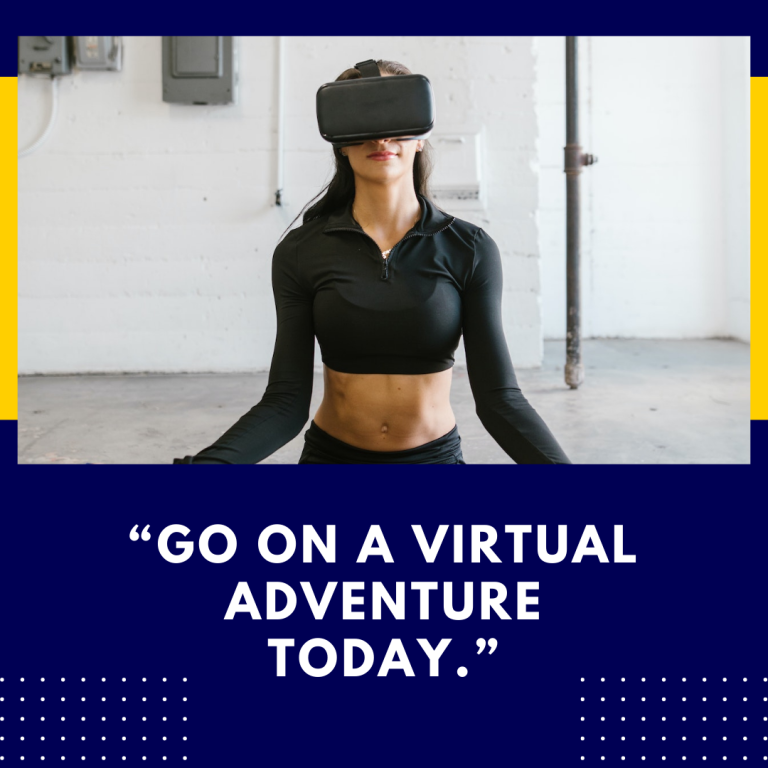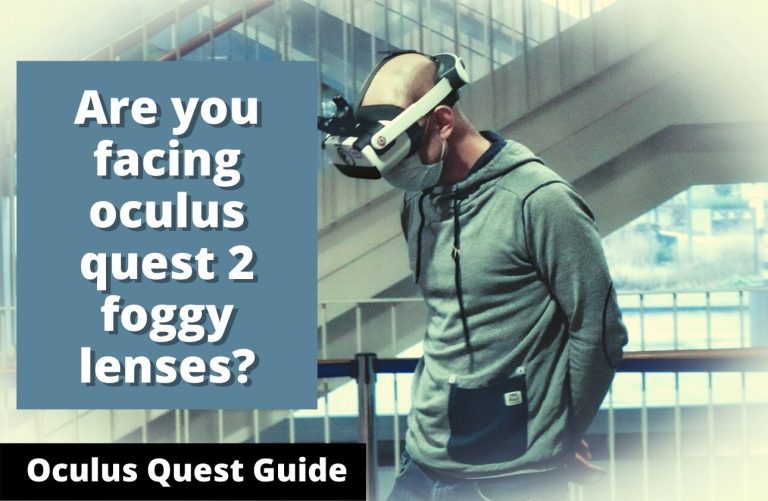Can You Share Games on Oculus Quest 2? A Comprehensive Guide
The Oculus Quest 2 is one of the leading standalone virtual reality (VR) headsets available today, offering an expansive library of games and experiences. As the VR ecosystem grows, one of the frequently asked questions among Oculus users is whether they can share games across multiple headsets. This guide will explore the nuances of game sharing on the Oculus Quest 2, offering detailed information and practical advice on how to manage and share your VR library effectively.
Understanding Oculus Quest 2 Game Sharing
The Basics of Game Sharing
Game sharing generally refers to the ability to allow multiple users to access and play games purchased by one account on different devices. For Oculus Quest 2, game sharing isn’t as straightforward as simply logging into different headsets with the same account. The platform has specific policies and features designed to manage game access while preventing misuse.
The Oculus Family Accounts Feature
In response to user requests for game sharing, Oculus introduced the “App Sharing” feature. This functionality allows a primary account holder to share their purchased games and apps with other accounts on the same headset, but there are important considerations and limitations.
Setting Up App Sharing
Here’s a step-by-step guide on how to set up app sharing on your Oculus Quest 2:
- Ensure Software is Up to Date: Make sure your Oculus Quest 2 is running the latest software version. To update, navigate to
Settings>About>Software Updatefrom the main menu. - Set Up Primary Account:
- Power on your Oculus Quest 2 and log in with your primary account.
- Go to
Settings>Accounts>Family Library.
- Enable App Sharing:
- In the
Family Librarysection, you will see an option to enable App Sharing. Toggle this feature on. This setting allows you to share your purchased apps with other accounts on the same headset.
- Add Secondary Accounts:
- Once App Sharing is enabled, you can add other Oculus accounts to your headset. Go to
Settings>Accounts>Add Accountto add new profiles. - Secondary accounts added to the headset will have access to the games and apps purchased by the primary account.
Limitations and Considerations
- Single Headset Sharing: App Sharing only works on the headset where the primary account is logged in. This means that while you can share games with other accounts on the same headset, you cannot share games across multiple headsets using this feature.
- Account Restrictions: Each headset can only have one primary account. If you want to share games with another headset, you would need to log into the same primary account on that device, which could affect your ability to use App Sharing.
- Content Availability: Not all apps support App Sharing. Developers have the option to disable sharing for their apps, which means some content may not be available to secondary accounts.
Alternative Methods for Sharing Games
Oculus Link and Oculus Air Link
For users who want to share content across different headsets or play together in a shared VR space, using Oculus Link or Oculus Air Link might be a viable solution. Both methods allow you to connect your Oculus Quest 2 to a PC and access PC VR games. While this doesn’t directly address game sharing, it enables you to play PC VR content on multiple headsets with the same account.
Family Library Management
In the context of Oculus’ family library and shared access, make use of the following resources to manage your library effectively:
- Oculus Support: The Oculus Support Center provides detailed information on account management, including how to set up and manage App Sharing.
- Oculus Developer Support: For developers interested in app sharing policies, the Oculus Developer Blog offers insights into how apps are managed and distributed.
- Community Forums: Engage with other Oculus users on the Oculus Community Forums to share experiences and get advice on managing your VR content.
Troubleshooting Common Issues
- App Sharing Not Working: If App Sharing is enabled but not functioning as expected, ensure that all accounts are correctly added and that the headset has been restarted. Verify that the apps in question support sharing.
- Access Issues: If secondary accounts are unable to access shared content, double-check the account settings and make sure the primary account is logged in correctly.
- Developer Restrictions: For apps that do not support App Sharing, consider reaching out to the developer or checking the app’s description for information on sharing policies.
Future of Game Sharing on Oculus Quest 2
As VR technology continues to evolve, Oculus may introduce new features or policies to facilitate better game sharing options. Keeping an eye on official updates and community discussions will help you stay informed about any changes that could affect how you share games on the Oculus Quest 2.
Conclusion
Sharing games on the Oculus Quest 2 is primarily facilitated through the App Sharing feature, allowing users to share purchased content with other accounts on the same headset. While this method provides some level of flexibility, it does have limitations regarding cross-headset sharing. By understanding these limitations and exploring alternative methods like Oculus Link, you can effectively manage and enjoy your VR content. For the latest updates and support, make use of Oculus’ official resources and community forums. Happy gaming!