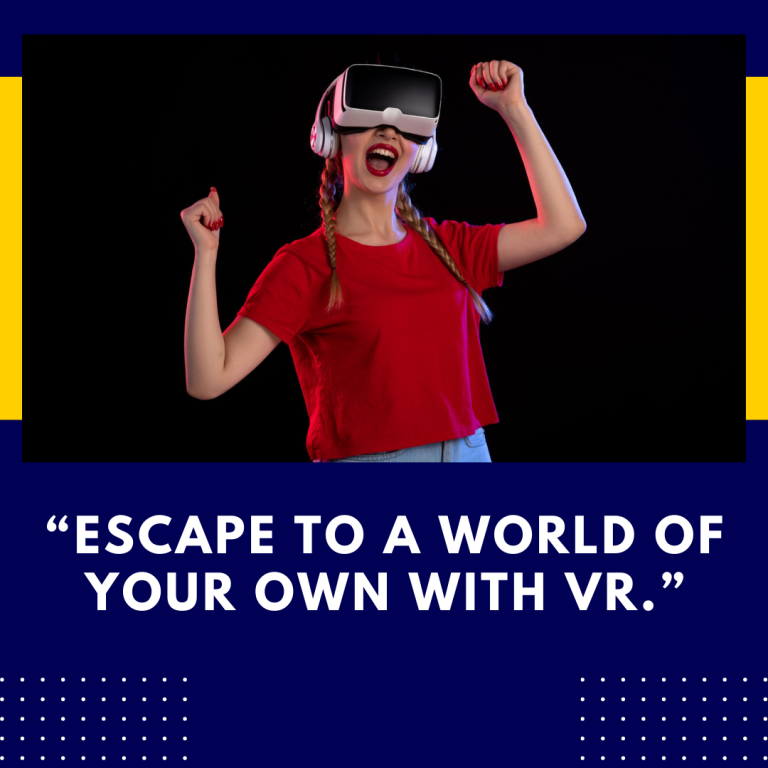How to Upgrade Storage on Oculus Quest 2: A Comprehensive Guide
The Oculus Quest 2 is a popular standalone virtual reality headset that offers a rich and immersive VR experience without needing a PC or external sensors. However, as with any device that stores games, apps, and other data, you might eventually run into storage limitations. Whether you’re a casual user with a few favorite apps or a VR enthusiast with a large library of games, managing and upgrading storage can be a significant concern. This guide will cover how to upgrade storage on your Oculus Quest 2, including practical solutions and tips for managing your VR content effectively.
## Understanding Oculus Quest 2 Storage Options
### Built-In Storage Options
The Oculus Quest 2 comes with two built-in storage options:
1. **64GB Model**: This is the base model, providing a good amount of space for a moderate number of games and apps.
2. **256GB Model**: This model offers significantly more storage, suitable for users with larger libraries or who download many media files.
Currently, Oculus does not offer a way to directly upgrade the internal storage on the Quest 2; however, there are several strategies to manage and effectively increase your available space.
## Strategies for Managing and Expanding Storage
### 1. **Manage Existing Storage**
Before considering external solutions, it’s essential to manage your existing storage effectively:
– **Review Installed Apps and Games**: Go to `Settings` > `Storage` on your Oculus Quest 2 to see a breakdown of what’s taking up space. Uninstall games or apps you no longer use to free up space.
– **Clear Cache**: Some apps accumulate cache data over time. Clearing the cache in the app settings can help recover some space.
– **Move Media Files**: Transfer media files such as screenshots and videos to an external storage device to free up space.
### 2. **Use Cloud Storage Solutions**
While Oculus Quest 2 doesn’t support external storage directly, you can utilize cloud storage solutions to manage your content:
– **Oculus Cloud Saves**: Oculus Cloud automatically backs up your game saves and some app data. Ensure your headset is connected to Wi-Fi to keep your data synced.
– **Google Drive/Dropbox**: For personal media like photos and videos, consider uploading these files to cloud services such as Google Drive or Dropbox, and access them from your smartphone or computer.
### 3. **Utilize External Storage Solutions**
Although the Oculus Quest 2 does not support direct external storage devices, there are workarounds to expand your storage capacity:
– **PC VR Streaming**: Use Oculus Link or Air Link to connect your Oculus Quest 2 to a PC. This setup allows you to run PC VR games and access a broader range of content that doesn’t rely on the headset’s internal storage. This is particularly useful for users with a large VR game library on their PC.
**Setup Instructions for Oculus Link**:
1. **Ensure Your PC Meets Requirements**: Check the Oculus website for the minimum requirements for Oculus Link.
2. **Install Oculus Software**: Download and install the Oculus app on your PC.
3. **Connect Your Quest 2**: Use a high-quality USB-C cable to connect your headset to your PC.
4. **Enable Oculus Link**: Put on your headset, and follow the prompts to enable Oculus Link.
– **Use a Wireless Transfer**: For managing files such as screenshots or recorded videos, you can use wireless transfer methods like Wi-Fi file transfer apps. These apps allow you to transfer files between your Oculus Quest 2 and your computer or mobile device.
### 4. **Upgrade to a New Model**
If you find yourself frequently running out of space and managing your storage becomes cumbersome, consider upgrading to the higher storage model of the Oculus Quest 2. As of now, this would mean purchasing the 256GB model if you currently own the 64GB version.
### 5. **Check for Updates and Future Solutions**
Keep an eye on Oculus updates and announcements. Oculus may introduce new features or solutions for managing and expanding storage in future software updates or new headset models.
## Practical Tips for Storage Management
1. **Regularly Review Your Library**: Periodically check your installed apps and games to remove those you no longer play.
2. **Optimize Game Installation**: Some games offer options to install only certain parts or modules, which can help save space.
3. **Monitor Storage Usage**: Use the built-in storage management tool in `Settings` to keep track of your available space and usage.
## Resources and Support
For further assistance and detailed information, consider these resources:
1. **Oculus Support Center**: The [Oculus Support Center](https://support.oculus.com) provides comprehensive guides and troubleshooting tips for managing storage and other headset issues.
2. **Oculus Community Forums**: Engage with other Oculus users on the [Oculus Community Forums](https://forums.oculus.com/) to share experiences and solutions for managing your VR storage.
3. **Oculus Developer Blog**: For developers and tech enthusiasts, the [Oculus Developer Blog](https://developer.oculus.com/blog/) offers insights into upcoming features and technical details that could affect storage management.
## Conclusion
While the Oculus Quest 2 does not currently support direct internal storage upgrades, effective management and creative solutions can help you maximize your available space. By utilizing cloud storage, connecting to a PC for expanded content access, and regularly managing your installed apps, you can enhance your VR experience without constantly worrying about storage limitations. Stay informed about updates and new features from Oculus to ensure you make the most of your VR headset. Happy gaming!