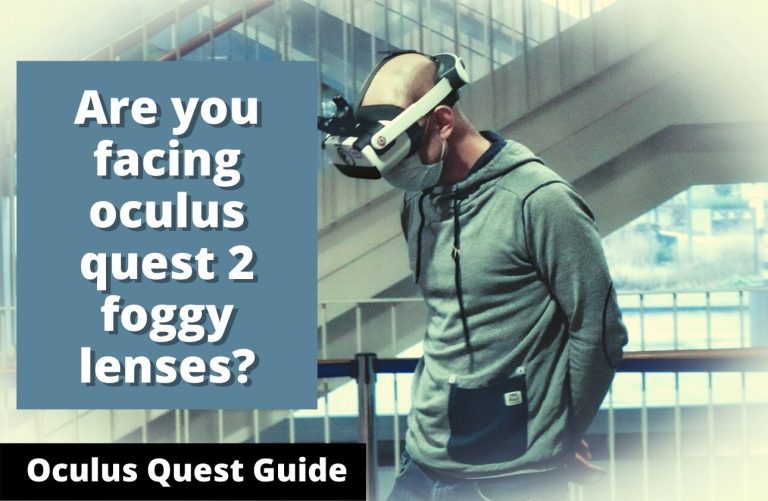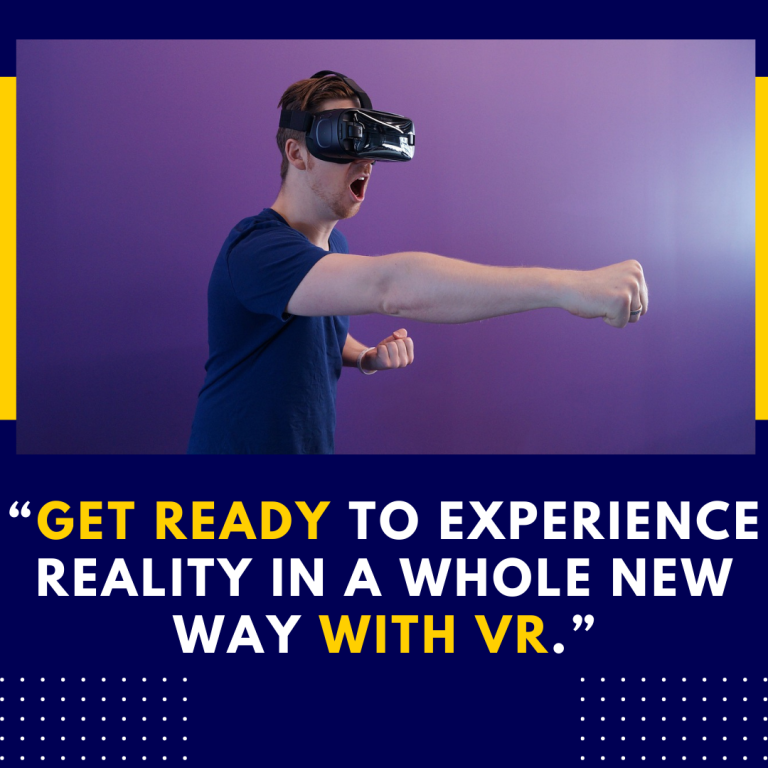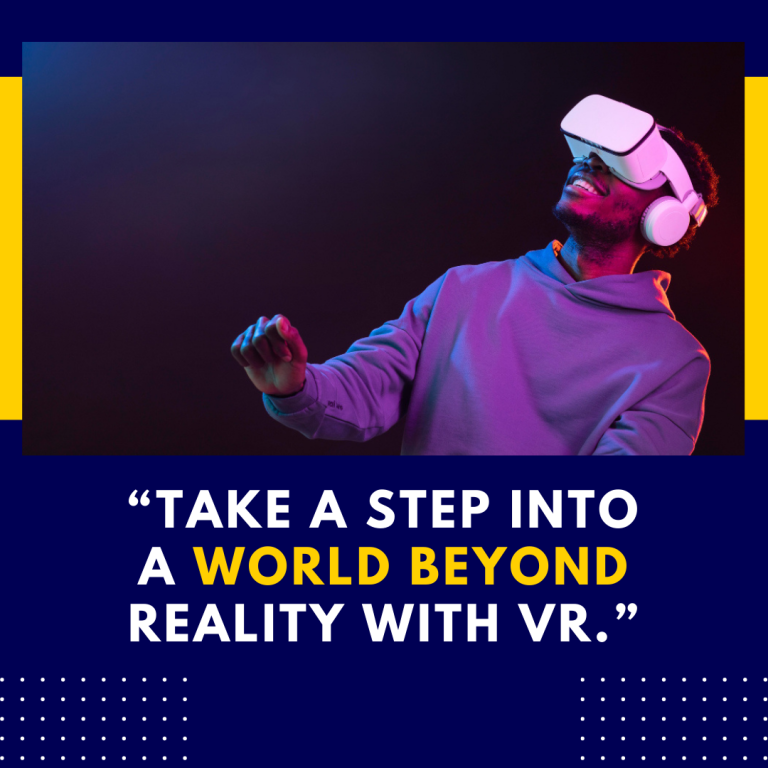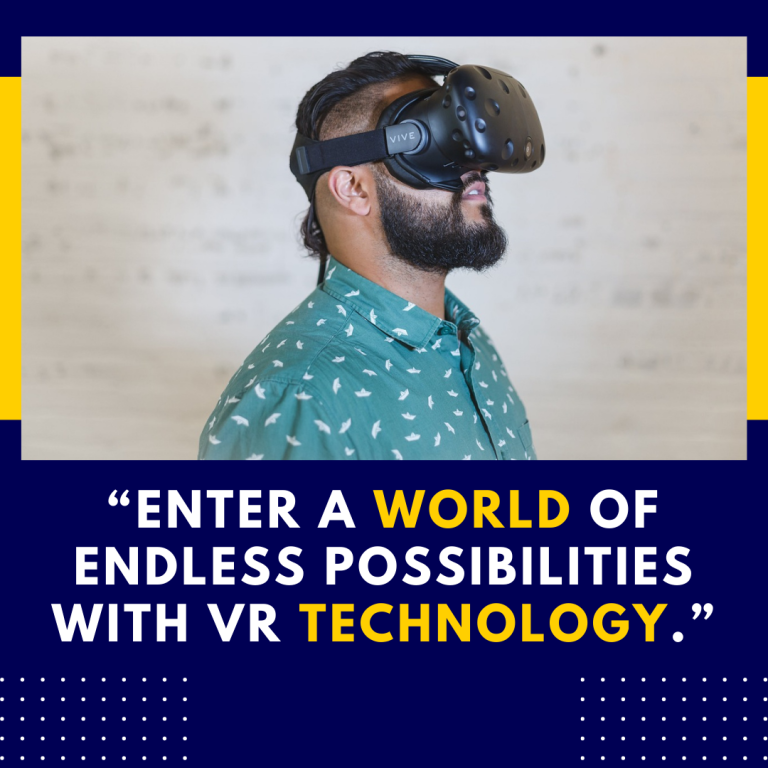How to Connect Oculus Quest 2 to a Mac: A Comprehensive Guide
The Oculus Quest 2 is a versatile and powerful VR headset, offering an immersive experience in virtual reality. However, when it comes to connecting it to a Mac, the process can be less straightforward than with a PC. Whether you’re a developer wanting to test VR applications or simply looking to use your Oculus Quest 2 with macOS for other purposes, this guide will walk you through the process in detail.
Why Connect Oculus Quest 2 to a Mac?
Before diving into the how-to, let’s briefly discuss why you might want to connect your Oculus Quest 2 to a Mac.
- Development: Developers working on VR projects may need to test their applications on the Oculus Quest 2. While Oculus development is often done on Windows, Mac users might prefer to use their macOS systems for coding and testing.
- Media Management: You might want to transfer photos, videos, or other media between your Oculus Quest 2 and Mac.
- Content Creation: If you’re creating VR content, you may need to transfer files between your Mac and the headset.
Requirements
- Oculus Quest 2: Ensure that your VR headset is fully charged.
- Mac Computer: Running macOS Mojave (10.14) or later is recommended.
- USB-C Cable: For connecting the headset to your Mac.
- Software Tools: Necessary drivers and applications.
Steps to Connect Oculus Quest 2 to a Mac
1. Install Necessary Software
a. Oculus App for PC
While Oculus doesn’t have a native macOS app, you can use the Oculus app for PC to set up your headset. For Mac users, this means you’ll need to use a workaround.
Options include:
- Boot Camp: Install Windows on your Mac using Boot Camp and run the Oculus app within that environment.
- Virtual Machines: Use a virtual machine like Parallels Desktop or VMware Fusion to run Windows on your Mac.
Note: Running Oculus software through these methods might not be as smooth as using a native Windows machine.
b. ADB (Android Debug Bridge)
ADB is a command-line tool that allows you to communicate with Android devices. Since Oculus Quest 2 runs on a version of Android, ADB can be useful for various tasks.
- Download ADB: Install ADB on your Mac using Homebrew. Open Terminal and run:
brew install android-platform-tools- Set Up ADB: Ensure ADB is properly installed by checking its version:
adb version2. Enable Developer Mode
To connect your Oculus Quest 2 to a Mac for development purposes, you need to enable Developer Mode.
- Oculus Mobile App: Open the Oculus app on your smartphone.
- Settings: Go to ‘Settings’ and select your Oculus Quest 2.
- More Settings: Tap on ‘More Settings’ and then ‘Developer Mode’.
- Enable: Toggle Developer Mode on and follow any additional instructions.
3. Connect the Oculus Quest 2 to Your Mac
- Connect the Cable: Use a USB-C cable to connect the Oculus Quest 2 to your Mac. Make sure it’s a high-quality cable that supports data transfer.
- Allow USB Debugging: When you connect the headset, put it on, and you’ll see a prompt asking if you want to allow USB debugging. Confirm this request.
4. Access Files
Via ADB:
- Open Terminal: On your Mac, open Terminal.
- List Devices: Check if your Oculus Quest 2 is connected:
adb devicesYou should see your device listed.
- Access Files: Use ADB commands to manage files. For example, to copy files from the headset to your Mac, use:
adb pull /sdcard/DCIM/Camera /path/to/local/directoryVia Android File Transfer:
- Download: Install Android File Transfer on your Mac.
- Connect: Open Android File Transfer, and it should automatically recognize your Oculus Quest 2.
5. Development and Testing
If you’re using a development environment on macOS:
- Set Up Unity or Unreal Engine: Download and set up Unity or Unreal Engine. Both engines have Oculus integration plugins that you can use.
- Configure SDK: Download the Oculus Integration package for Unity from the Oculus Developer website.
- Develop and Test: Develop your VR applications and test them by deploying directly to the Oculus Quest 2 through your Boot Camp or virtual Windows environment.
Troubleshooting
- Device Not Recognized: Ensure you have the correct drivers installed and that your USB cable is working. Try restarting both your Mac and Oculus Quest 2.
- ADB Issues: If ADB is not recognizing your device, ensure USB debugging is enabled and try reinstalling ADB.
- Connectivity Problems: Sometimes, switching the USB port or cable can resolve connectivity issues.
Additional Resources
- Oculus Developer Center: Official resources for developers working with Oculus devices.
- Android Developers – ADB: Official documentation for ADB commands and usage.
- Unity Documentation: Information on setting up Oculus development in Unity.
Conclusion
Connecting an Oculus Quest 2 to a Mac involves a few steps and some workarounds, especially if you’re looking to develop or manage files. By installing the necessary software, enabling Developer Mode, and using ADB or Android File Transfer, you can effectively manage and develop for your Oculus Quest 2 from a macOS environment. While the process might not be as seamless as with a PC, it’s definitely achievable with a bit of setup and patience.