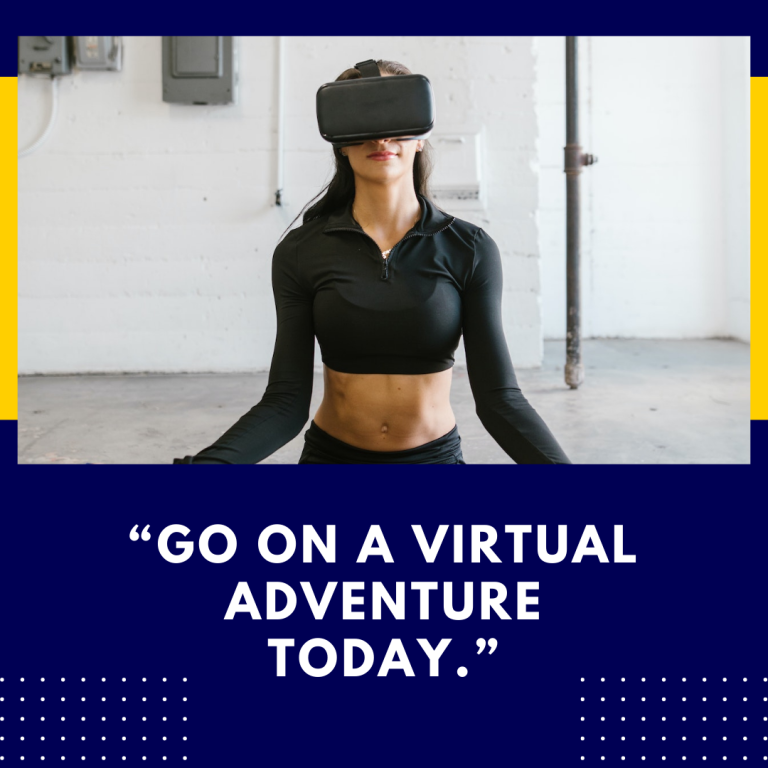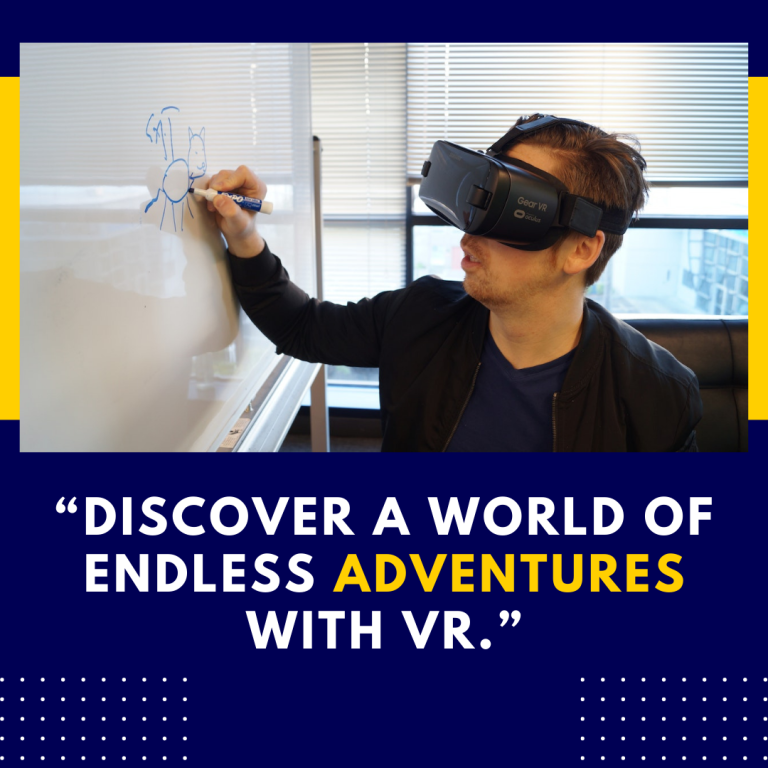How to Fix Audio Issues on Oculus Quest 2: A Comprehensive Guide
The Oculus Quest 2 is celebrated for its immersive virtual reality experiences, but like any piece of technology, it can encounter issues from time to time. One common problem that users face is related to audio—whether it’s poor sound quality, audio cutting out, or complete silence. In this guide, we will explore common audio issues on the Oculus Quest 2 and provide detailed steps to troubleshoot and resolve them.
Common Audio Issues on Oculus Quest 2
- No Sound: The most frustrating issue is when there is no sound at all coming from the headset.
- Distorted Audio: Audio may sound muffled, crackly, or otherwise distorted.
- Audio Cutting Out: Sound may intermittently drop or cut out during use.
- Low Volume: The volume might be too low even when the headset is at maximum volume.
- Audio Sync Issues: There might be a delay or mismatch between the audio and visual elements.
Steps to Fix Audio Issues
1. Check the Basics
a. Verify Volume Settings
- In-Headset Settings:
- Put on your Oculus Quest 2 headset and press the Oculus button to open the main menu.
- Navigate to the ‘Settings’ icon (gear icon) and select it.
- Go to ‘Device’ and then ‘Volume’. Ensure that the volume is turned up.
- System Volume:
- Check the volume on your smartphone or computer if using Oculus Link, and make sure it’s not muted or set too low.
b. Restart Your Headset
- Sometimes, a simple restart can fix various issues. Press and hold the power button on your Oculus Quest 2 until the power off menu appears. Select ‘Restart’ to reboot the headset.
2. Check for Software Updates
Outdated software can lead to various issues, including audio problems.
- Update the Oculus Software:
- Connect your Oculus Quest 2 to Wi-Fi.
- Go to ‘Settings’ from the main menu and select ‘About’.
- Check for updates and install any available.
- Update Apps:
- Ensure all installed apps are updated. Go to the Oculus Store, find the apps you use, and update them if necessary.
3. Inspect Hardware Components
a. Check the Built-in Speakers
- Clean the Speakers:
- Dust and debris can obstruct sound. Gently clean the speaker areas with a dry, soft cloth.
- Check for Damage:
- Inspect the built-in speakers for any visible signs of damage. If there’s physical damage, you may need to contact Oculus Support.
b. Test with Headphones
- Connect Headphones:
- Use a 3.5mm audio cable or Bluetooth headphones to check if the issue persists. If sound works with headphones, the problem may be with the built-in speakers.
- Adjust Audio Settings:
- Go to ‘Settings’ > ‘Device’ and make sure that the audio output is set correctly when using external headphones.
4. Reset Audio Settings
Sometimes resetting audio settings can resolve issues.
- Factory Reset:
- If the problem persists, you may need to perform a factory reset. Be aware that this will erase all data on the headset.
- To perform a factory reset:
- Turn off your headset.
- Hold down the volume down button and the power button simultaneously until the boot menu appears.
- Use the volume buttons to navigate to ‘Factory Reset’ and confirm with the power button.
5. Check Oculus Link and PC Audio Settings
If you’re using Oculus Link to connect your Quest 2 to a PC:
- Verify Audio Output:
- Make sure your PC audio output is set to the Oculus Link device. Right-click on the sound icon in the system tray, select ‘Open Sound settings,’ and choose the Oculus device as the output device.
- Update Drivers:
- Ensure that your PC’s graphics and audio drivers are up-to-date. Visit the manufacturer’s website for the latest drivers.
6. Recalibrate the Audio
For persistent audio issues, recalibrating the audio settings may help.
- In-Headset Calibration:
- Navigate to ‘Settings’ > ‘Device’ > ‘Audio’ and check if there’s an option to recalibrate or adjust audio settings.
- Application-Specific Settings:
- Some applications have their own audio settings. Check within the app for any audio settings or calibration options.
7. Consult Oculus Support
If none of the above solutions resolve the issue, it may be time to reach out to Oculus Support for assistance. Provide them with detailed information about the problem and the steps you’ve already taken to troubleshoot.
Additional Resources
- Oculus Support: Official support page for troubleshooting and contacting support.
- Oculus Forums: Community forums where you can find solutions to similar issues or ask for help.
- YouTube Tutorials: Search for Oculus Quest 2 audio troubleshooting videos for visual guides and solutions.
- VRFocus: For news and articles related to VR hardware and troubleshooting tips.
Conclusion
Audio issues on the Oculus Quest 2 can be disruptive, but with the steps outlined above, you can diagnose and often resolve these problems effectively. Whether it’s adjusting settings, updating software, or inspecting hardware, addressing these issues will help you get back to enjoying immersive VR experiences without interruptions. If all else fails, don’t hesitate to reach out to Oculus Support for further assistance.