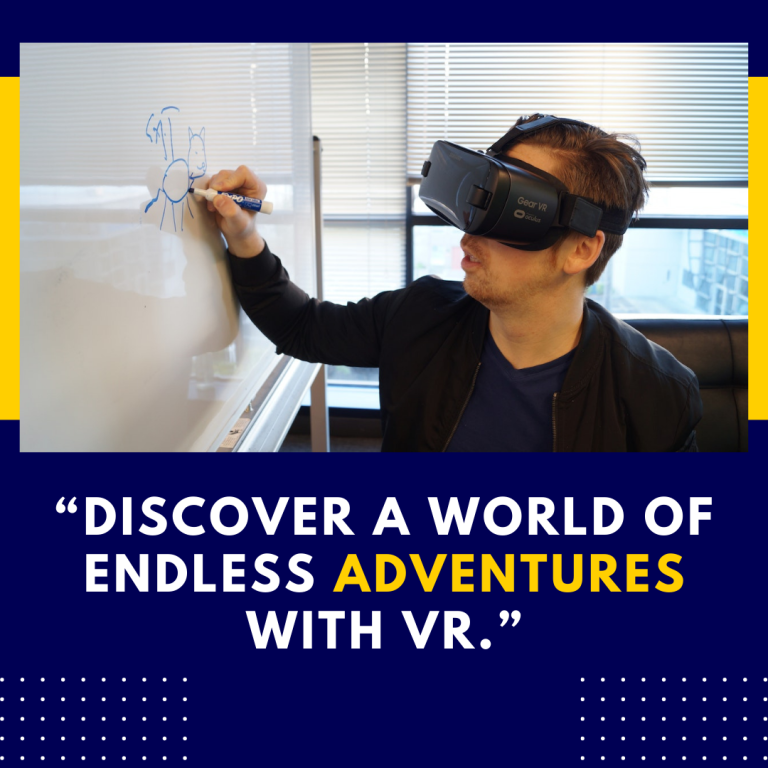How to Enable Developer Mode on Oculus Quest 2: A Comprehensive Guide
Enabling developer mode on the Oculus Quest 2, now rebranded as Meta Quest 2, opens up a realm of possibilities for VR enthusiasts and developers alike. This mode allows you to sideload apps, run custom software, and access advanced features that are not available in the standard consumer experience. Whether you’re a developer looking to test your VR apps or a power user wanting to explore beyond the official store, this guide will walk you through the process of enabling developer mode on your Oculus Quest 2.
1. What is Developer Mode?
Developer mode is a special setting on the Oculus Quest 2 that allows users to sideload applications and test experimental features. Here’s what you need to know:
- Sideloading Apps: Install apps that are not available on the Oculus Store.
- Custom Development: Test and develop your own VR applications.
- Access to Advanced Features: Use features that are in beta or not officially supported.
2. Prerequisites
Before enabling developer mode, ensure you have the following:
- Oculus Quest 2: Fully charged and set up.
- Oculus Account: An active Oculus account. If you don’t have one, you’ll need to create it.
- Oculus App: Installed on your smartphone (available for both iOS and Android).
- PC or Mac: For sideloading apps or developing software, you may need a computer.
3. Step-by-Step Guide to Enabling Developer Mode
Step 1: Register as an Oculus Developer
- Visit the Oculus Developer Dashboard: Go to the Oculus Developer Dashboard on your PC or Mac.
- Sign In: Log in with your Oculus account credentials.
- Create an Organization: If this is your first time, you will need to create an organization. Follow the prompts to provide the necessary information. This step is crucial as it validates your request to enable developer mode.
- Agree to the Terms: Accept the terms and conditions presented by Oculus for developers.
Step 2: Enable Developer Mode on the Oculus App
- Open the Oculus App: Launch the Oculus app on your smartphone.
- Go to Settings: Tap on the “Settings” tab at the bottom of the screen.
- Select Your Device: Choose your Oculus Quest 2 from the list of connected devices.
- Access More Settings: Tap on “More Settings” or “Advanced Settings.”
- Enable Developer Mode: Toggle the switch to enable Developer Mode. You may need to enter your Oculus account credentials again for verification.
Step 3: Restart Your Oculus Quest 2
- Power Off: Put on your Oculus Quest 2 headset and power it off by holding down the power button until the power-off screen appears.
- Power On: After the headset is completely off, turn it back on by pressing the power button again.
4. Verifying Developer Mode
Once you’ve enabled Developer Mode, you can verify it by following these steps:
- Go to Settings: On your Oculus Quest 2, navigate to the Settings menu.
- Select System: Choose the “System” option.
- Check for Developer Options: Under “Developer Options,” you should see a “Developer Mode” status indicating that it is enabled.
5. Using Developer Mode
With Developer Mode enabled, you can start using it to sideload apps and develop software:
- Sideloading Apps: Use tools like SideQuest, a popular third-party app store for Oculus Quest, to install apps that aren’t available on the Oculus Store. SideQuest is easy to use and provides a wide range of applications.
- Custom Development: For developing VR applications, you can use the Oculus SDK and Unity or Unreal Engine to create and test your VR experiences.
6. Common Issues and Troubleshooting
Here are some common issues you might encounter and how to address them:
- Developer Mode Not Appearing: Ensure that your Oculus app is updated and that you’ve created an organization on the Oculus Developer Dashboard. Restart both the Oculus app and your Quest 2 if necessary.
- Sideloading Errors: If you encounter issues with sideloading apps, check your USB connections and ensure that you’re using a compatible version of SideQuest or other sideloading tools.
- Account Issues: If you’re having trouble with your Oculus account, make sure that it is in good standing and that you’ve verified your email address.
7. Resources and Additional Information
For further information and support, consider the following resources:
- Oculus Developer Center: The official resource for developers, including documentation, SDKs, and tools.
- SideQuest: A third-party app store for sideloading Oculus Quest apps.
- Oculus Support: Official support for troubleshooting and technical assistance.
8. Conclusion
Enabling developer mode on your Oculus Quest 2 opens up a world of possibilities, allowing you to sideload apps, test custom software, and access advanced features. By following the steps outlined in this guide, you can easily activate developer mode and start exploring the full potential of your VR headset.
Whether you’re a developer looking to create the next big VR application or a tech enthusiast eager to try out new and experimental features, developer mode is a powerful tool that enhances the versatility of your Oculus Quest 2. Embrace the opportunities it offers, and enjoy the innovative and immersive experiences that await!
Feel free to explore the resources mentioned and dive into the exciting world of VR development and customization. Happy developing and experimenting!