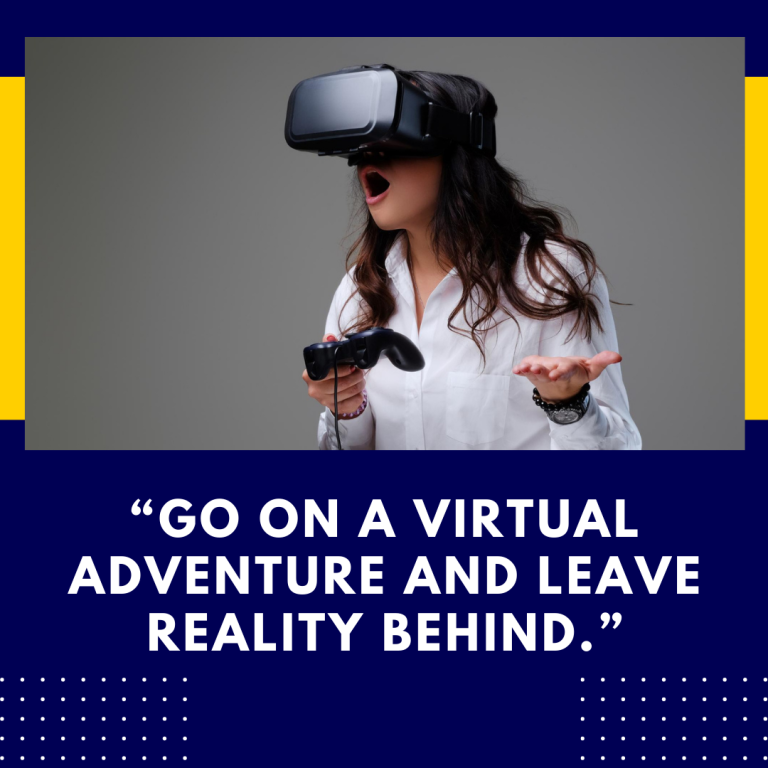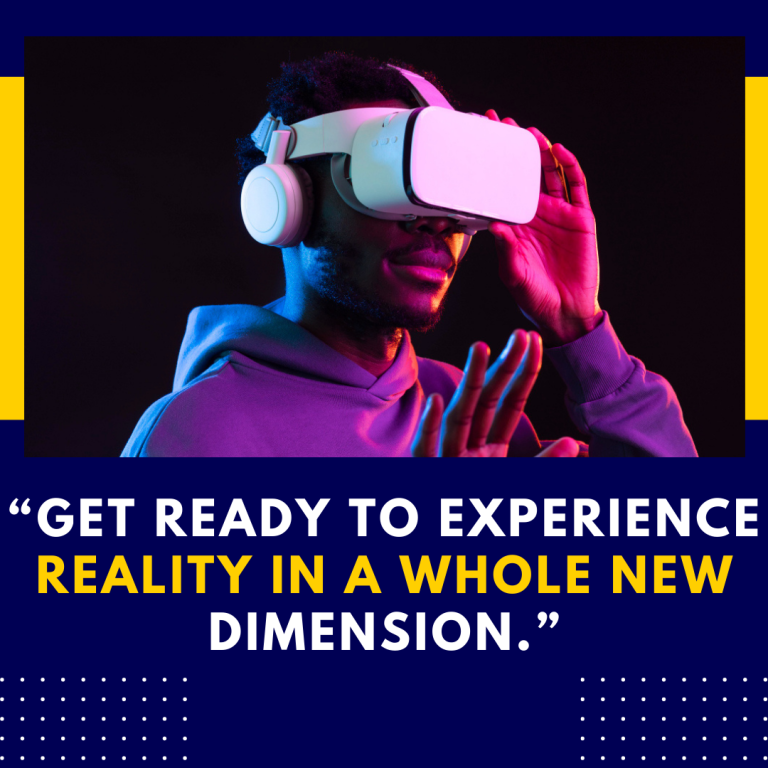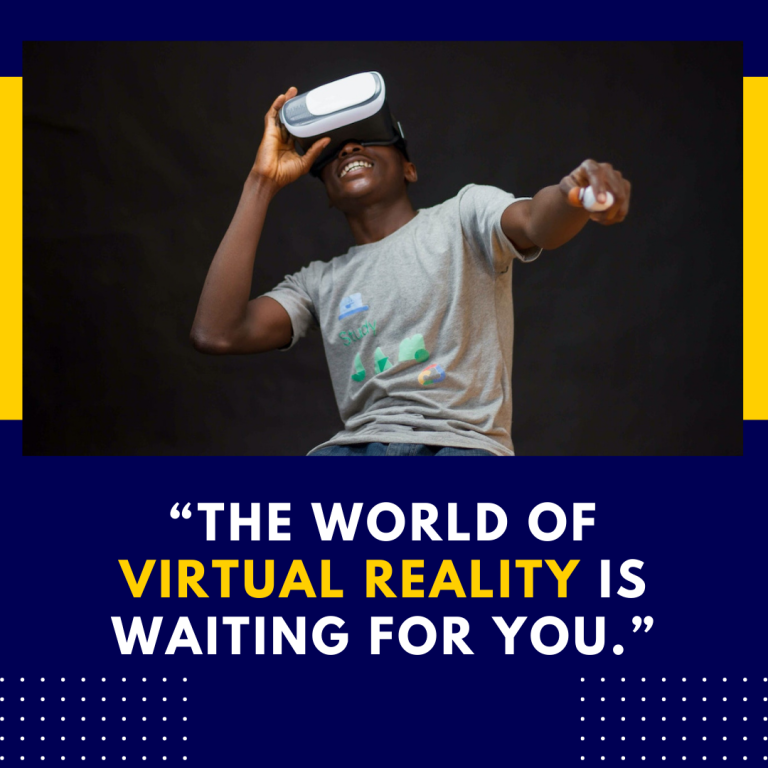Can You Use Oculus Quest 2 with Chromecast? An In-Depth Guide
The Oculus Quest 2 has revolutionized the way we experience virtual reality, offering an impressive library of games and applications. One of the features that enhances its usability is the ability to cast your VR experience to a larger screen using Chromecast. This feature allows friends and family to watch what you’re experiencing in VR, making it a more social activity. In this comprehensive guide, we’ll explore how to use Oculus Quest 2 with Chromecast, the benefits of casting, potential issues, and resources for further assistance.
What Is Chromecast?
Chromecast is a device developed by Google that allows you to stream content from your mobile devices or computers to a TV or monitor wirelessly. It supports various applications and platforms, making it a versatile tool for enhancing your home entertainment system. With the Oculus Quest 2, Chromecast serves as a bridge, enabling you to display your VR gameplay on a larger screen for others to see.
Benefits of Using Oculus Quest 2 with Chromecast
- Enhanced Social Experience: Casting allows friends and family to see what you’re doing in VR, creating a more engaging environment.
- Easier Gameplay Demonstrations: If you’re teaching someone how to play a game or demonstrating features, casting can help them follow along.
- Larger Viewing Area: Watching on a large screen is often more comfortable for viewers than peering into the headset.
How to Set Up Oculus Quest 2 with Chromecast
Step 1: Check Your Equipment
Before you begin, ensure you have the following:
- Oculus Quest 2: Make sure your headset is charged and updated.
- Chromecast Device: This can be a Chromecast Ultra, Chromecast with Google TV, or any device that supports casting.
- Compatible TV or Monitor: Ensure your Chromecast is connected to a TV or monitor with HDMI.
- Stable Wi-Fi Connection: Both your Oculus Quest 2 and Chromecast should be on the same Wi-Fi network.
Step 2: Set Up Your Chromecast
- Connect Chromecast: Plug the Chromecast into the HDMI port of your TV or monitor and power it up.
- Set Up Chromecast: Follow the instructions in the Google Home app to configure your Chromecast if you haven’t already done so.
Step 3: Cast from Oculus Quest 2
Once your Chromecast is set up and both devices are connected to the same Wi-Fi network, follow these steps to cast from your Oculus Quest 2:
- Open the Oculus App: On your smartphone, download and open the Oculus app from the App Store or Google Play.
- Connect Your Headset: Ensure your Oculus Quest 2 is powered on and connected to the app.
- Select the Cast Icon: In the app, tap on the “Cast” icon located at the top right corner of the screen.
- Choose Your Chromecast Device: A list of available devices will appear. Select your Chromecast device from the list.
- Start Casting: Once connected, tap “Start” to begin casting your VR gameplay to the TV.
Step 4: Start Playing
- Put on Your Headset: Wear your Oculus Quest 2 and navigate to the game or experience you wish to play.
- Enjoy the Experience: Your gameplay will now be visible on the connected TV or monitor, allowing others to watch.
Troubleshooting Common Issues
While the process is generally straightforward, you may encounter some issues while casting. Here are some common problems and their solutions:
Issue 1: Lag or Delay
- Check Your Wi-Fi: Ensure you have a strong and stable Wi-Fi connection. Consider using a 5GHz network for better performance.
- Reduce Distance: If possible, reduce the distance between your router and the devices.
Issue 2: Unable to Find Chromecast
- Restart Devices: Restart your Oculus Quest 2, Chromecast, and Wi-Fi router to reset connections.
- Ensure Same Network: Double-check that both devices are on the same Wi-Fi network.
Issue 3: Casting Not Working
- App Permissions: Make sure the Oculus app has the necessary permissions to access local devices.
- Update Software: Ensure that both the Oculus Quest 2 and the Oculus app on your smartphone are updated to the latest versions.
Alternatives to Chromecast
If you’re having trouble with Chromecast or prefer other methods, consider these alternatives:
- Oculus Link: Connect your Oculus Quest 2 to a gaming PC using a USB-C cable or wirelessly via Air Link to play PC VR games. This method can provide a different gaming experience.
- Third-Party Casting Apps: Some apps allow you to cast to other devices, such as Smart TVs, using different methods. Ensure compatibility before using.
Conclusion
Using Oculus Quest 2 with Chromecast is a fantastic way to enhance your VR experience, allowing others to enjoy your gameplay in real time. By following the setup steps outlined in this guide and troubleshooting common issues, you can successfully cast your VR adventures to a larger screen.
Additional Resources
For more information on casting and maximizing your Oculus Quest 2 experience, check out the following resources:
- Oculus Support: The official Oculus support page provides troubleshooting tips and FAQs.
- Google Chromecast Help: For questions about setting up and troubleshooting Chromecast, visit the Google Help Center.
- YouTube Tutorials: Many content creators share video guides on how to set up and use Oculus Quest 2 with Chromecast effectively.
By embracing the social aspect of VR and utilizing Chromecast, you can share your virtual reality experiences and create memorable moments with friends and family. Happy gaming!