How to Calibrate Oculus Quest 2 Controllers?: Effortless Guide
To calibrate Oculus Quest 2 controllers, go to the Oculus menu, select ‘Devices’, then ‘Configure Rift’, and follow the ‘Pair New Controller’ pathway. Ensure your controllers have fresh batteries and are free of obstructions for accurate calibration.
Immersing yourself in the virtual reality realm of Oculus Quest 2 begins with properly calibrated controllers, as they are your hands within the digital world. Accurate controller setup ensures precision and enhances your gaming experience. With the rise of VR technology in gaming, education, and training, maintaining your equipment is crucial for optimal performance.
The calibration process is designed to be user-friendly, allowing even novices to quickly adjust their controllers and dive back into the action. Remember to keep the area around you clear and lighting conditions optimal to allow the headset sensors to track your controllers effectively. By consistently updating your Oculus software, you can also ensure compatibility and access to the latest calibration features.
Understanding Your Oculus Quest 2
The Oculus Quest 2 provides an immersive virtual reality experience, largely dependent on the performance of its controllers. These handheld devices are essential, acting as your primary means of interaction within the VR environment. Accurate calibration of your controllers is crucial; it ensures their movements and orientations are precisely tracked, reflecting your real-world actions within the virtual space seamlessly.
Each controller is equipped with an array of sensors and infrared LEDs, which are tracked by the headset to determine their position. Properly calibrated controllers can greatly enhance gameplay and application use, providing a responsive and intuitive experience. Conversely, uncalibrated or poorly calibrated controllers lead to a disjointed experience that can break immersion and cause frustration.
Preparing For Calibration
Ensuring your Oculus Quest 2 is functioning with the latest software is crucial for optimal performance. Before initiating the calibration process, verify that your headset is updated to the latest firmware version. This can be done through the settings menu, where you can also enable automatic updates to maintain the device’s software effortlessly.
It’s essential to check the battery levels of your controllers to prevent any interruptions during the calibration. Low battery power can lead to inaccurate tracking and diminish your virtual reality experience. Thus, having fully charged or new batteries installed ensures a smooth and error-free calibration.
In addition, always secure the wrist straps properly before starting. This preventive measure not only protects your controllers from accidental slips and drops but also ensures that you have a stable and consistent hand movement during the calibration process, which is vital for precision.
Accessing Calibration Settings
To access the calibration settings for your Oculus Quest 2 controllers, navigate the menu by turning on your headset and selecting the universal menu button on the right controller. Scroll through the options available until you find the Settings gear icon. Within this menu, you will need to locate the Devices section where your connected hardware is listed.
Once inside the Devices section, focus on finding the Controllers submenu. It typically showcases the current battery status alongside additional settings. Selecting this will open up options that include calibration features designed to enhance your experience. The Oculus Quest 2 allows users to realign and recalibrate the tracking for their controllers, ensuring precise and immersive gameplay.
Adjusting Controller Tracking
Ensuring your Oculus Quest 2 controllers are accurately calibrated is essential for an immersive VR experience. Start by clearing your play area from any objects that could impede motion tracking. A spacious and obstacle-free zone allows the controllers to be tracked more precisely.
After the area is prepared, engage with the hand tracking tutorial. Oculus provides this tutorial within the system to help users understand the proper way to use the controllers. It teaches you the right techniques for gesture recognition, ensuring your movements are registered accurately by the headset. Completing the tutorial will help reduce any potential tracking issues during gameplay or navigation within the VR environment.
Fine-tuning Controller Sensitivity
Calibrating the Oculus Quest 2 controllers ensures an optimal gaming experience with precise and responsive movements. To adjust the grip and trigger sensitivity, access the Controller Settings menu in the Oculus app. Here, users can fine-tune the responsiveness of their grip and trigger actions to match personal preference or game requirements. Individual adjustments allow for a tailored feel, enhancing control and immersion during gameplay.
Once adjustments are made, it’s crucial to test the new settings in a variety of scenarios within the VR environment to confirm improved handling. Sensitivity settings might need tweaks to achieve the desired level of responsiveness. Engage in different types of games or simulations to thoroughly vet the changes made, and be prepared to revisit the settings for further refinement. This iterative process ensures the controllers perform at their best, aligning with the user’s movements seamlessly.
Drift Correction And Deadzones
Identifying controller drift issues is paramount to maintain the optimal performance of your Oculus Quest 2 Controllers. Drift issues typically manifest as unintended movement or incorrect tracking of the controller’s position. Users should observe the controller’s behavior in VR to pinpoint discrepancies between physical and virtual movements.
To tackle incorrect deadzone settings, accessing the controller settings is necessary. The deadzone is the area where minimal stick movement is not registered, preventing jittery motions. Tweaking the deadzone correctly can lead to more precise control and less unintended movement. Most games or the Oculus software itself provide options to adjust deadzones, which should be fine-tuned until the motion feels natural and responsive.
Dealing With Calibration Errors
Calibrating Oculus Quest 2 controllers can often be straightforward, but occasionally users may encounter calibration errors. A common and simple fix for these glitches is to restart the device. This action can refresh the system and eliminate temporary bugs that may disrupt controller functionality. Turn off the headset, then turn it back on after a few seconds to initiate a system reboot.
If the issue persists, consider resetting the controllers to their factory settings. This process can resolve deeper issues by restoring the default configuration. Navigate to the controller settings on your Oculus Quest 2, and select the ‘Factory Reset’ option. Keep in mind that this will erase all paired data, and you will need to re-pair your controllers after the reset. Always ensure the controllers are fully charged before attempting recalibration.
Read More – Do Oculus Quest 2 Controllers Work With Quest 1? Unveiling Compatibility Secrets!
Enhancing Controller Responsiveness
Calibrating your Oculus Quest 2 controllers can significantly enhance their responsiveness and performance during gameplay. A crucial step in this process is ensuring you have the latest firmware updates installed. These updates often contain important improvements that can reduce latency and improve tracking accuracy. To update, simply connect your headset to Wi-Fi and select the controller menu under devices in your Oculus app. The system will automatically check for updates and prompt you to install if necessary.
To further refine controller responsiveness, consider adjusting environmental factors that might affect tracking. Bright lighting or reflective surfaces can disrupt controller sensors, leading to inaccuracies. Adjust your play area to avoid direct sunlight and minimize reflections. By maintaining an optimized environment, your controllers can track movements with greater precision, providing a more immersive VR experience.
Contacting Support For Persistent Problems
Oculus Quest 2 controller issues can often be resolved through simple calibration techniques. Nevertheless, there are times support from the manufacturer is necessary. It’s crucial to know when expert assistance is the best course of action. Persistent problems that disrupt gameplay or interfere with the VR experience, despite following all standard troubleshooting steps, indicate it’s time to reach out for help.
| Account Information | Be prepared with your Oculus account details. |
| Serial Numbers | Have the serial number of your headset and controllers ready. |
| Detailed Description | Compile a clear description of the issue, including error messages and when it occurs. |
| Previous Troubleshooting Attempts | List all the troubleshooting steps you’ve already tried before contacting support. |
Gathering this information ahead of time will ensure that the support staff can provide efficient and accurate assistance with your Oculus Quest 2 controller calibration issues.

Credit: www.amazon.com
Maintaining Controller Accuracy Post-calibration
Maintaining the accuracy of Oculus Quest 2 controllers post-calibration is paramount for an optimal VR experience. Regular checks ensure consistent performance, identifying any need for recalibration. Cleanliness is crucial; dirt and debris can impede controller functionality. Using a soft, dry cloth to wipe the surface of the controller prevents buildup.
Physical integrity is another key factor; inspect controllers for any sign of physical damage that could affect accuracy or tracking. Battery life preservation is essential – utilizing quality batteries and ensuring they are charged appropriately extends usability. Consider removing batteries if the controllers will not be used for an extended period. Following these guidelines contributes to maintaining peak controller performance.
Frequently Asked Questions Of How To Calibrate Oculus Quest 2 Controllers?
Do I Need To Recalibrate Oculus Quest 2 Controllers Often?
No, frequent recalibration isn’t necessary for Oculus Quest 2 controllers. However, recalibrating is recommended if you notice performance issues or tracking inaccuracies during gameplay. This helps ensure optimal precision and responsiveness.
What Tools Are Required For Oculus Quest 2 Controller Calibration?
No additional tools are required for calibrating your Oculus Quest 2 controllers. You’ll use the headset and controllers themselves, following the on-screen instructions provided in the Oculus software to complete the calibration process.
How Do I Fix Oculus Quest 2 Controller Drift?
To fix controller drift on the Oculus Quest 2, start with recalibrating the controllers through the system settings. If recalibration doesn’t solve the issue, check for firmware updates or contact Oculus Support for further assistance.
Can Controller Calibration Improve Oculus Quest 2 Gameplay?
Yes, calibrating your Oculus Quest 2 controllers can improve gameplay by enhancing tracking accuracy and responsiveness. Proper calibration ensures your movements are precisely translated into the virtual environment.
Conclusion
Calibrating your Oculus Quest 2 controllers is essential for an immersive VR experience. With the steps outlined, it’s a straightforward process. Remember, consistent updates and recalibrations can enhance accuracy and gameplay. Now, you’re set to dive into virtual worlds with confidence and precision.
Happy gaming!


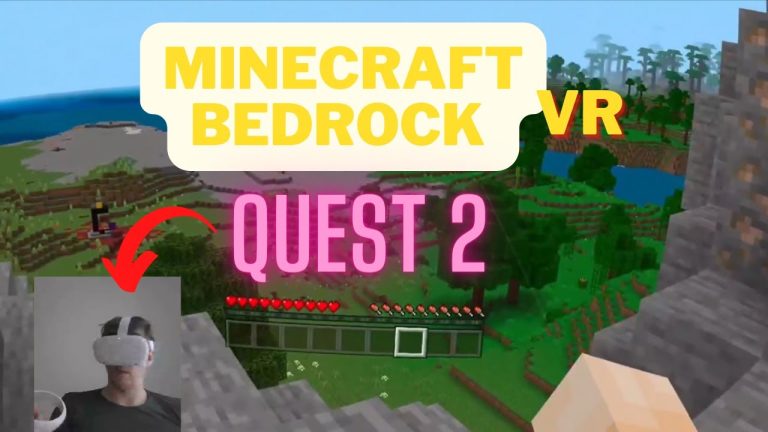
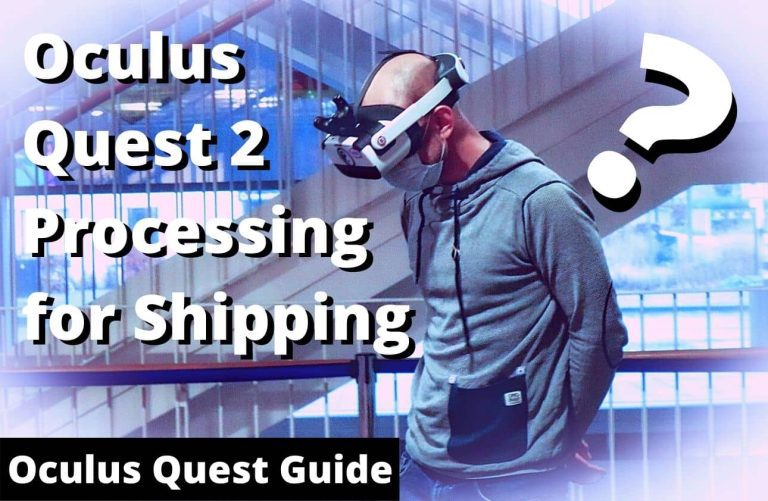
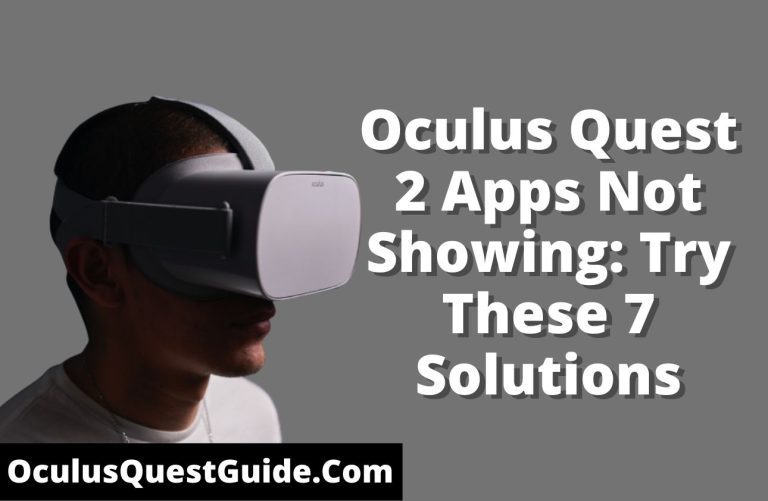

![Oculus Quest 2 USB update mode [How to fix]](https://oculusquestguide.com/wp-content/uploads/2022/04/oculus-quest-2-usb-update-mode-1-768x501.jpg)