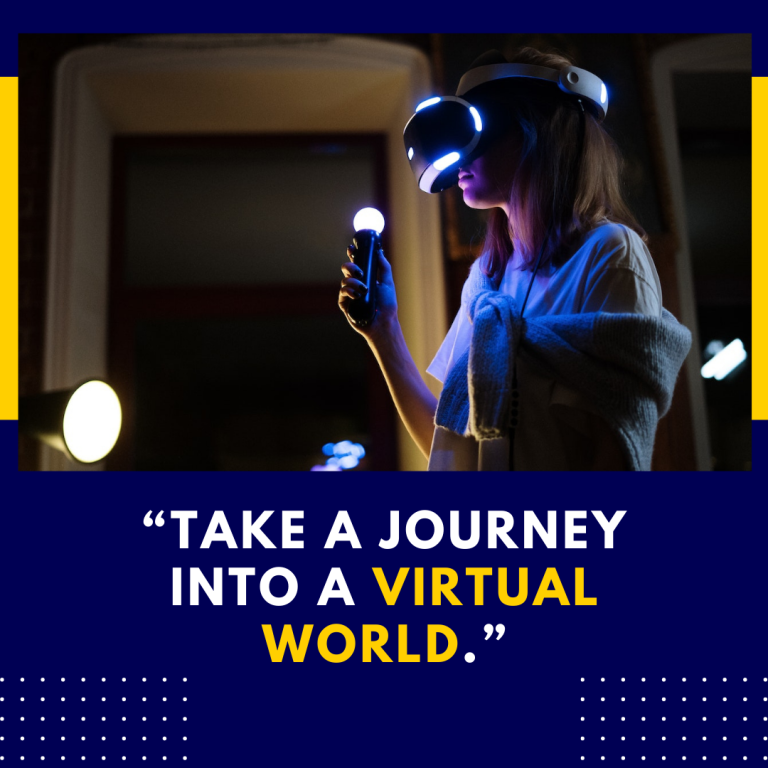How to Change the Language on Oculus Quest 2: A Step-by-Step Guide
The Oculus Quest 2 has taken the virtual reality world by storm, offering immersive experiences and a diverse library of games and applications. One of the features that many users appreciate is the ability to customize settings, including language preferences. Whether you’re a new user or looking to change your settings for a specific reason, this guide will walk you through the process of changing the language on your Oculus Quest 2.
Why Change the Language?
There are several reasons you might want to change the language on your Oculus Quest 2:
- Personal Preference: You might prefer to use the device in your native language or a language you are currently learning.
- Accessibility: Changing the language can make the device more user-friendly for those who are not fluent in English.
- Multilingual Households: In homes where multiple languages are spoken, setting the device to a preferred language can enhance the user experience for all family members.
Supported Languages
Before diving into the steps, it’s worth noting that the Oculus Quest 2 supports several languages, including but not limited to:
- English
- Spanish
- French
- German
- Italian
- Japanese
- Chinese (Simplified)
- Korean
Check the latest updates from Oculus for a comprehensive list, as they periodically add support for more languages.
How to Change the Language on Oculus Quest 2
Changing the language on your Oculus Quest 2 is a straightforward process. Follow these steps to update your language settings:
Step 1: Power On Your Oculus Quest 2
First, ensure your headset is powered on. Put on the headset and wait for the main menu to load.
Step 2: Access the Settings Menu
- Navigate to the Home Screen: Once you are in the main interface, look for the universal menu. You can access this by pressing the Oculus button on your right controller.
- Select the Settings Gear: In the bottom right corner of the screen, you’ll see a gear icon. This represents the Settings menu. Click on it to open.
Step 3: Find Language Settings
- Scroll Down: In the Settings menu, scroll down to find the “Device” option.
- Language: Under the Device section, you’ll see a “Language” option. Click on it to view the available languages.
Step 4: Choose Your Preferred Language
- Select Language: A list of supported languages will appear. Scroll through the list and select your preferred language by clicking on it.
- Confirm the Change: Once you select a language, the system may prompt you to confirm your choice. Accept the changes, and your device will automatically update to the new language.
Step 5: Restart (if necessary)
In some cases, the Oculus Quest 2 may require a restart to fully apply the language change. If prompted, restart your headset.
Step 6: Verify the Change
Once your device restarts, navigate back to the Settings menu to ensure the language has been updated. The interface should now display in the language you selected.
Troubleshooting
If you encounter any issues while changing the language, here are a few troubleshooting tips:
- Software Updates: Ensure your Oculus Quest 2 is updated to the latest software version. Sometimes, language options may change with updates.
- Factory Reset: If the language does not change, consider performing a factory reset. Be cautious, as this will erase all data on the device. Make sure to back up any important data beforehand.
- Contact Support: If you continue to experience problems, reach out to Oculus Support for assistance.
Additional Resources
For further assistance and more detailed guides, consider the following resources:
- Oculus Support Page: The official Oculus support page offers FAQs, troubleshooting tips, and more.
- Community Forums: Engage with other users on community forums, where you can share experiences and get advice.
- YouTube Tutorials: Many users create video tutorials that visually guide you through the language change process.
Conclusion
Changing the language on your Oculus Quest 2 is a simple yet effective way to enhance your virtual reality experience. Whether for personal preference or accessibility reasons, following these straightforward steps will help you set your device to your desired language. As VR technology continues to evolve, it’s essential to customize your experience, and language settings play a crucial role in making your adventures more enjoyable. Enjoy your journey in virtual reality, now in a language that feels just right for you!