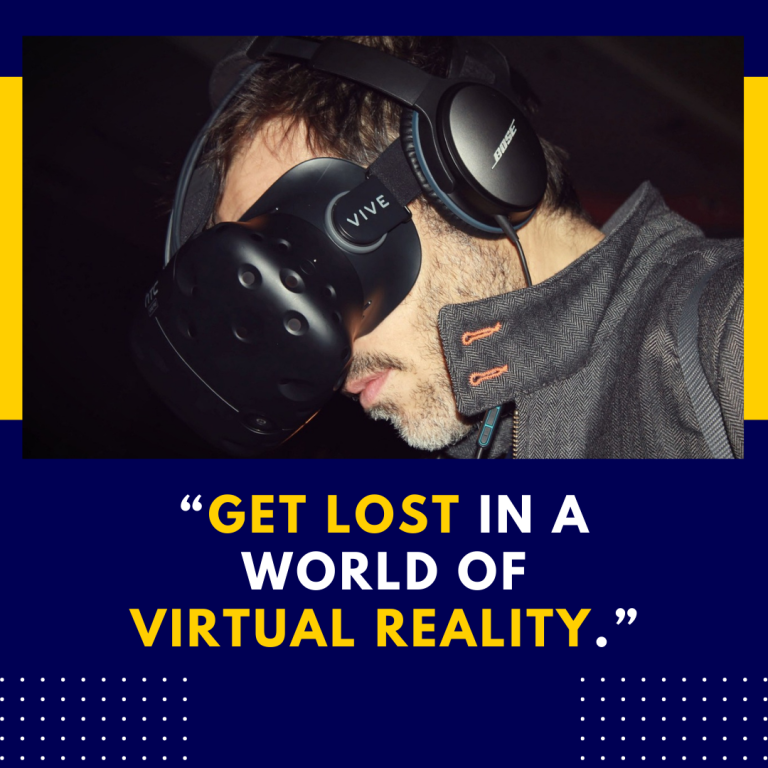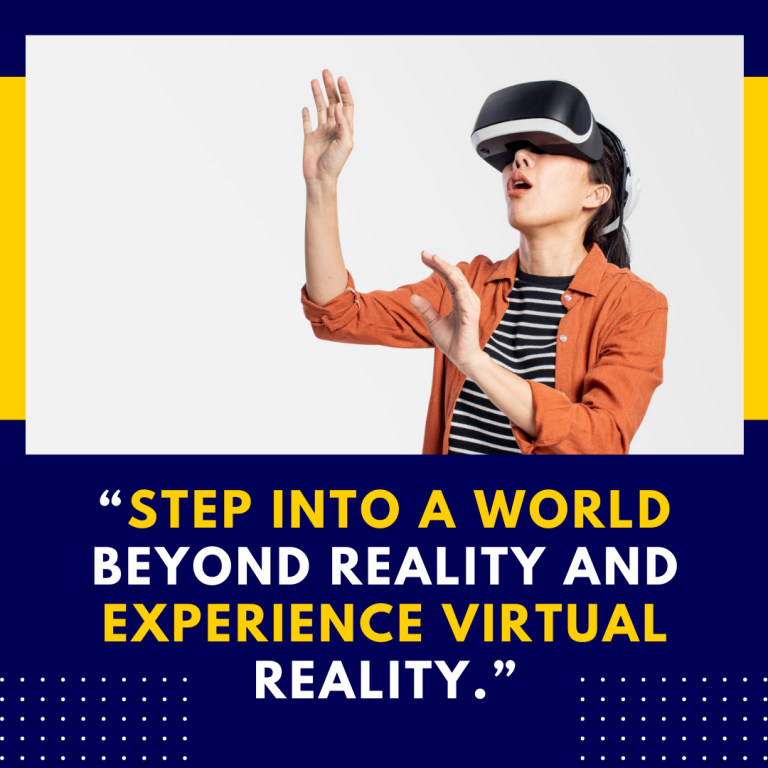How to Disable Notifications on Oculus Quest 2: A Comprehensive Guide
The Oculus Quest 2 is a powerful standalone virtual reality headset that immerses you in gaming and interactive experiences. While notifications can be helpful, they can also be distracting, interrupting your flow while gaming or exploring VR worlds. If you’re looking to disable notifications on your Oculus Quest 2, you’re in the right place. This guide will walk you through the steps to customize your notification settings, the reasons to consider disabling them, and additional tips for an uninterrupted VR experience.
Why Disable Notifications?
Disabling notifications can enhance your overall VR experience for several reasons:
- Focus: When immersed in a game or experience, notifications can pull you out of the moment, making it difficult to stay engaged.
- Reduced Distraction: Constant notifications can disrupt your gameplay or VR activities, causing frustration and leading to missed opportunities in the game.
- Enhanced Immersion: By turning off notifications, you can fully immerse yourself in the virtual environment, making experiences feel more genuine and impactful.
How to Disable Notifications on Oculus Quest 2
Disabling notifications on the Oculus Quest 2 involves a few straightforward steps. Follow this guide to adjust your settings effectively:
Step 1: Power On Your Oculus Quest 2
Ensure your headset is turned on and you’re logged into your Oculus account. Once you’re in the main menu, you’re ready to adjust your settings.
Step 2: Access the Settings Menu
- Open the Universal Menu: Press the Oculus button on your right controller to bring up the universal menu.
- Select the Settings Gear: In the bottom right corner of the menu, you will see a gear icon, which represents the Settings menu. Click on it to proceed.
Step 3: Navigate to Notifications
- Scroll to the Notifications Tab: In the Settings menu, look for the “Notifications” option. It’s usually located in the left sidebar.
- Select Notifications: Click on this option to view your notification settings.
Step 4: Adjust Notification Settings
- Toggle Off Notifications: You’ll see various notification categories (like app notifications, system alerts, etc.). Look for the toggle switches next to each category.
- Disable Unwanted Notifications: Turn off the toggles for any notifications you wish to disable. You may want to keep some notifications active, like critical system alerts, so choose wisely.
Step 5: Review Additional Settings
- Check App-Specific Notifications: Some apps have their own notification settings. For instance, games may allow you to mute notifications during gameplay. Check the specific app settings for further options.
- Adjust Do Not Disturb Mode: If you want to silence all notifications temporarily, consider using the “Do Not Disturb” mode. This can usually be activated within the same Notifications settings menu.
Step 6: Exit Settings
After making your changes, press the Oculus button to exit the settings menu and return to your VR experience. Your changes will take effect immediately.
Troubleshooting Notification Issues
If you find that notifications are still coming through despite disabling them, consider the following troubleshooting steps:
- Restart Your Headset: Sometimes, a simple restart can help apply the new settings properly.
- Check for Updates: Ensure your Oculus Quest 2 is running the latest software version. Outdated software can cause settings to not function as expected.
- App-Specific Settings: Double-check specific apps for any remaining notification settings that may override the general settings.
Additional Tips for an Uninterrupted VR Experience
To further enhance your VR experience and minimize distractions, consider these additional tips:
1. Optimize Your Play Space
Ensure your play area is free from physical distractions. Clear any items that could pull your attention away from the VR experience, allowing you to focus entirely on your game or activity.
2. Schedule VR Time
Consider scheduling your VR sessions during times when you know you won’t be interrupted by notifications from your phone or other devices. This dedicated time can help you get into the right mindset for immersive gaming.
3. Use Headphones
Using headphones can help block out external sounds and enhance your immersion in the VR world. Additionally, many games offer in-game audio notifications that might be less distracting than visual notifications.
4. Communicate with Friends
If you’re playing multiplayer games or social experiences, let your friends know when you’ll be offline or focused on a specific game. This can help minimize unwanted distractions and ensure a more enjoyable session.
Conclusion
Disabling notifications on your Oculus Quest 2 is a simple yet effective way to enhance your virtual reality experience. By following the steps outlined in this guide, you can minimize distractions and immerse yourself fully in the VR worlds you love. Whether you’re gaming, exploring, or socializing in virtual spaces, a focused environment will make your time in VR more enjoyable and fulfilling.
Additional Resources
For further information and updates, consider checking out the following resources:
- Oculus Support: The official Oculus support page offers FAQs, troubleshooting guides, and information on the latest features.
- Community Forums: Join online forums to engage with other Oculus users, share tips, and seek advice on optimizing your VR experience.
- YouTube Tutorials: Many VR enthusiasts create tutorials and walkthroughs that visually guide you through various features, including notification settings.
By customizing your Oculus Quest 2 settings, you can create an optimized gaming environment that allows you to enjoy your virtual adventures without interruptions. Happy gaming!