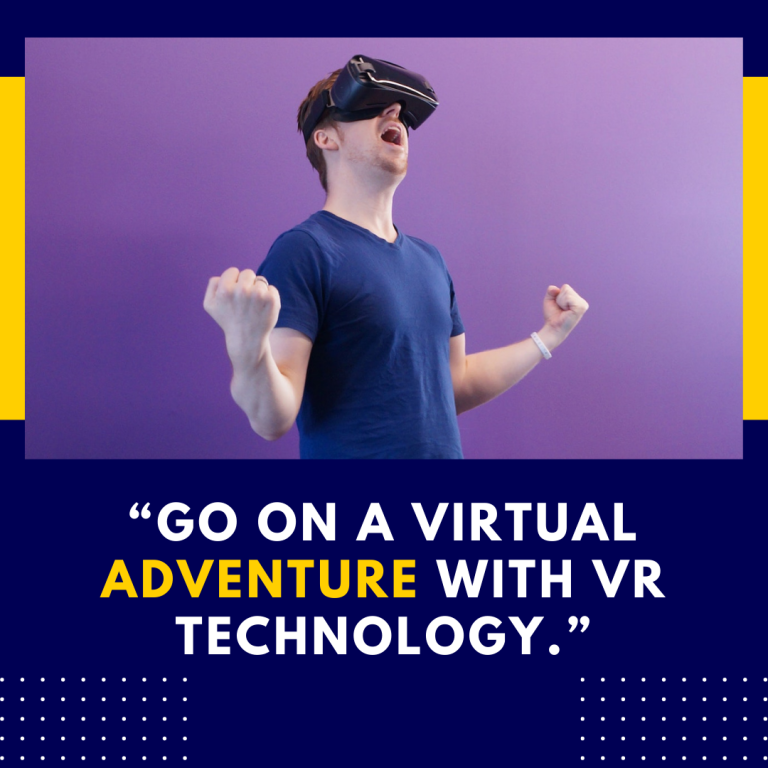How to Fix Blurry Visuals on Oculus Quest 2
The Oculus Quest 2 has made waves in the virtual reality landscape with its impressive performance, wireless capabilities, and extensive game library. However, users occasionally report issues with blurry visuals, which can detract from the immersive experience. This blog post will explore the common causes of blurry visuals on the Oculus Quest 2 and provide step-by-step solutions to enhance your VR experience.
Understanding the Blurry Visuals
Blurry visuals in VR can stem from several factors, including headset settings, hardware issues, and environmental factors. Understanding these causes will help you troubleshoot the problem effectively.
Common Causes of Blurry Visuals
- Improper Fit: A poorly fitting headset can lead to discomfort and visual distortions. The position of the lenses in relation to your eyes is crucial for clarity.
- Lens Adjustments: The Oculus Quest 2 features adjustable lenses, which can be misaligned based on the user’s interpupillary distance (IPD).
- Dirty Lenses: Dust, smudges, or fingerprints on the lenses can significantly impact image clarity.
- Display Settings: Incorrect settings in the VR environment, including resolution and refresh rate, can cause blurry images.
- Software Issues: Bugs or outdated software can lead to performance problems, including visual quality.
- Environmental Factors: Poor lighting conditions or excessive motion can affect the perceived clarity of the visuals.
Step-by-Step Solutions to Fix Blurry Visuals
Step 1: Adjust the Fit of the Headset
A proper fit is essential for optimal viewing:
- Strap Adjustment: Ensure that the straps are snug but not too tight. Adjust the top and side straps for a comfortable fit that keeps the headset steady.
- Positioning: Position the headset so that it sits comfortably on your face, with the lenses centered over your eyes. You may need to adjust the angle slightly to achieve the best view.
Step 2: Adjust the Interpupillary Distance (IPD)
The Oculus Quest 2 allows users to adjust the lenses for IPD, which can dramatically affect visual clarity:
- Locate the IPD Adjustment: The headset has three settings (58mm, 63mm, and 68mm). You can change this setting by physically sliding the lenses closer or farther apart.
- Find Your Optimal Setting: Use the following method to find your ideal IPD:
- Put on the headset.
- Navigate to the Oculus home screen.
- Look at a detailed object, such as text or a logo, and adjust the lenses until the text appears sharp.
Step 3: Clean the Lenses
Dirty lenses can severely impact visual quality. Here’s how to clean them safely:
- Use a Microfiber Cloth: Gently wipe the lenses with a dry microfiber cloth to remove dust and smudges. Avoid using paper towels or tissues, as these can scratch the lenses.
- Use Lens Cleaner: If there are stubborn marks, you can use a lens cleaning solution designed for eyewear. Apply the solution to the cloth, not directly on the lenses, and wipe gently.
Step 4: Optimize Display Settings
Adjusting your display settings can enhance clarity:
- Refresh Rate: Ensure your headset is set to the optimal refresh rate. Go to Settings > Device > Display and select a refresh rate that balances performance and visual quality (72Hz or 90Hz are common settings).
- Resolution Settings: While the Quest 2 automatically adjusts resolution for most applications, ensure that your games and apps are optimized for your device.
Step 5: Update Software
Software updates can resolve bugs and improve performance:
- Check for Updates: Go to Settings > About > Software Update to ensure your headset is running the latest software version. If an update is available, follow the prompts to install it.
Step 6: Adjust Your Environment
Sometimes, external factors can affect your VR experience:
- Lighting Conditions: Ensure that you are in a well-lit area. Too much glare or overly dark environments can lead to visual discomfort.
- Avoid Excessive Motion: If you’re experiencing motion sickness or blurred visuals during fast movements, consider taking breaks or adjusting your gameplay style.
Step 7: Reset Your Headset
If all else fails, resetting the headset can help resolve persistent issues:
- Soft Reset: Press and hold the power button for 10 seconds until the headset turns off. Restart it to see if the issue persists.
- Factory Reset: As a last resort, perform a factory reset. Go to Settings > Device > Reset and follow the instructions. Note that this will erase all your data, so back up important files first.
When to Seek Help
If you’ve tried all the above solutions and continue to experience blurry visuals, it may be a hardware issue. Contact Oculus Support for further assistance or consider sending in your headset for repairs.
Conclusion
Experiencing blurry visuals on the Oculus Quest 2 can be frustrating, but with the right adjustments and maintenance, you can significantly enhance your VR experience. By ensuring a proper fit, adjusting the IPD, cleaning the lenses, optimizing settings, and keeping your software updated, you can enjoy the stunning graphics and immersive worlds that VR has to offer.
Resources for Further Reading
By exploring these resources, you can gain additional insights into improving your Oculus Quest 2 experience and troubleshooting common issues. Happy gaming, and may your VR worlds always be crystal clear!
If you need any adjustments or further details, feel free to ask!