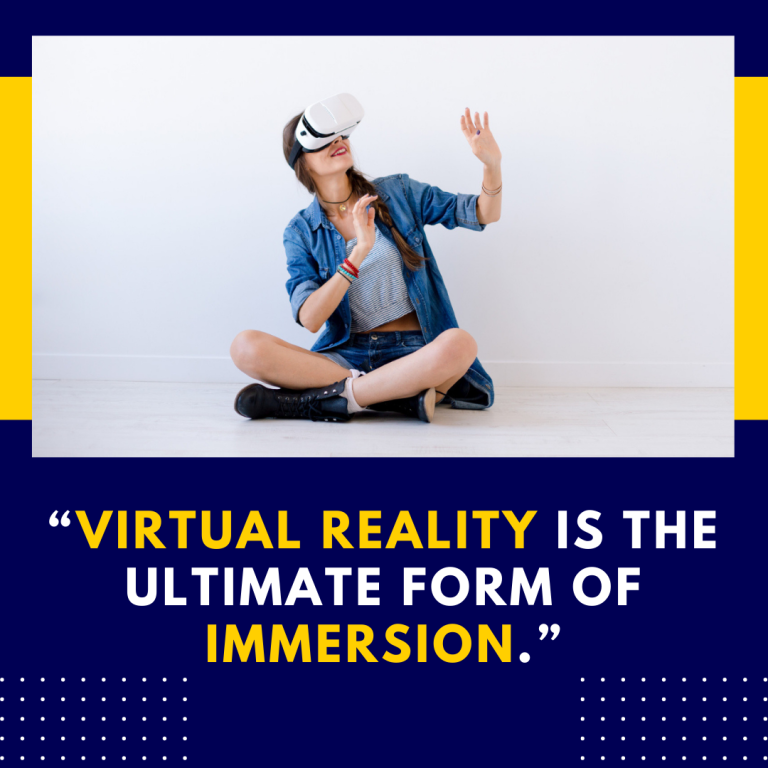How to Play VRChat on Oculus Quest 2: A Comprehensive Guide
Virtual reality has revolutionized social gaming, and one of the most popular platforms for social interaction in VR is VRChat. With its vast array of user-generated worlds and avatars, VRChat allows players to connect, create, and communicate in immersive environments. If you own an Oculus Quest 2 and want to dive into the vibrant world of VRChat, this guide will walk you through everything you need to know, from installation to gameplay tips.
What is VRChat?
VRChat is a free-to-play social platform that enables users to interact with one another through customizable avatars and diverse environments. The platform supports both VR and non-VR modes, making it accessible to a wide audience. Users can create their own avatars and worlds, participate in games, attend events, and socialize with others from around the globe.
Getting Started with VRChat on Oculus Quest 2
1. Setting Up Your Oculus Quest 2
Before you can play VRChat, ensure your Oculus Quest 2 is set up properly:
- Charge Your Headset: Make sure your device is fully charged or plugged in.
- Update Software: Check for any system updates. You can do this through the Oculus app on your phone or via the headset itself.
- Connect to Wi-Fi: Ensure you have a stable internet connection, as VRChat is an online platform.
2. Installing VRChat
Via Oculus Store
- Open the Oculus Store:
- Put on your headset and navigate to the Oculus Home screen.
- Search for VRChat:
- Use the search bar to find “VRChat.”
- Download and Install:
- Click on the game, then select “Download.” Once it’s installed, you’ll find it in your library.
Via SideQuest (Optional)
If you want access to more features or to run the PC version of VRChat on your Quest 2, you can use SideQuest. However, note that this process is more complex and may require some technical knowledge.
- Install SideQuest:
- Download and install SideQuest on your computer.
- Enable Developer Mode:
- Go to the Oculus app on your mobile device, select your headset, and enable Developer Mode.
- Connect Your Quest 2 to Your PC:
- Use a USB-C cable to connect your headset to your computer.
- Download VRChat via SideQuest:
- In SideQuest, search for VRChat and install it.
3. Launching VRChat
- Once installed, launch VRChat from your Oculus library.
- You may need to create an account or log in if you already have one. The registration process is straightforward and can be done through your browser or within the app.
Navigating VRChat: The Basics
1. Creating Your Avatar
One of the unique features of VRChat is its avatar customization:
- Select an Avatar: You can choose from a variety of default avatars or upload your own custom avatar. To upload custom avatars, you’ll need the PC version of VRChat and some basic knowledge of Unity.
- Personalization: Adjust your avatar’s look and feel to represent your personality. This can include changing colors, accessories, and more.
2. Exploring Worlds
VRChat is home to countless user-generated worlds:
- Worlds Menu: Use the Worlds tab to browse or search for different environments. Whether you’re looking for a chill hangout spot, a game world, or a themed environment, there’s something for everyone.
- Teleportation: Move around by pointing your controller to the ground and selecting a location to teleport. You can also use walk-in worlds designed for movement.
3. Interacting with Others
Engagement is key in VRChat:
- Voice Chat: Use your microphone to communicate with other players. Proximity chat allows you to hear others based on your distance to them, enhancing immersion.
- Emotes: Use gestures and expressions to communicate non-verbally. This can be done via your controller’s menu.
- Friend System: You can add friends to your VRChat account for easier access to their worlds and sessions.
Tips for an Enhanced VRChat Experience
1. Comfort Settings
Adjust your comfort settings to reduce motion sickness:
- Field of View: Lower your field of view if you experience discomfort.
- Smooth Turning: Switch to snap turning or adjust speed to enhance comfort.
2. Finding Communities
VRChat is rich with communities and events:
- Join Discord Servers: Many VRChat communities operate on Discord, where you can find friends, events, and game nights.
- Participate in Events: Check the Events tab within VRChat or community channels for scheduled gatherings, game nights, or themed parties.
3. Safety and Moderation
VRChat can have a mix of players:
- Block and Mute: Use the block and mute features to avoid unwanted interactions. You can find these options in the menu when interacting with players.
- Report Issues: If you encounter harassment or inappropriate behavior, report the player to the VRChat moderators.
Troubleshooting Common Issues
- Performance Issues: Ensure your Quest 2 is updated. Reducing graphics settings can help improve performance.
- Connectivity Problems: Check your Wi-Fi connection. A stable and fast connection is crucial for online play.
- Avatar Loading Issues: If avatars don’t load properly, try resetting your VRChat or checking your internet connection.
Conclusion
Playing VRChat on the Oculus Quest 2 opens up a world of social interaction, creativity, and adventure. With its user-friendly setup and vibrant community, VRChat provides endless opportunities to connect with others, explore unique worlds, and express yourself through customizable avatars.
Whether you’re a seasoned VR enthusiast or a newcomer, this guide should equip you with the knowledge to dive into VRChat and start your adventure in virtual reality.
Resources
Now, grab your headset, jump into VRChat, and start exploring the vast realms of virtual interaction!