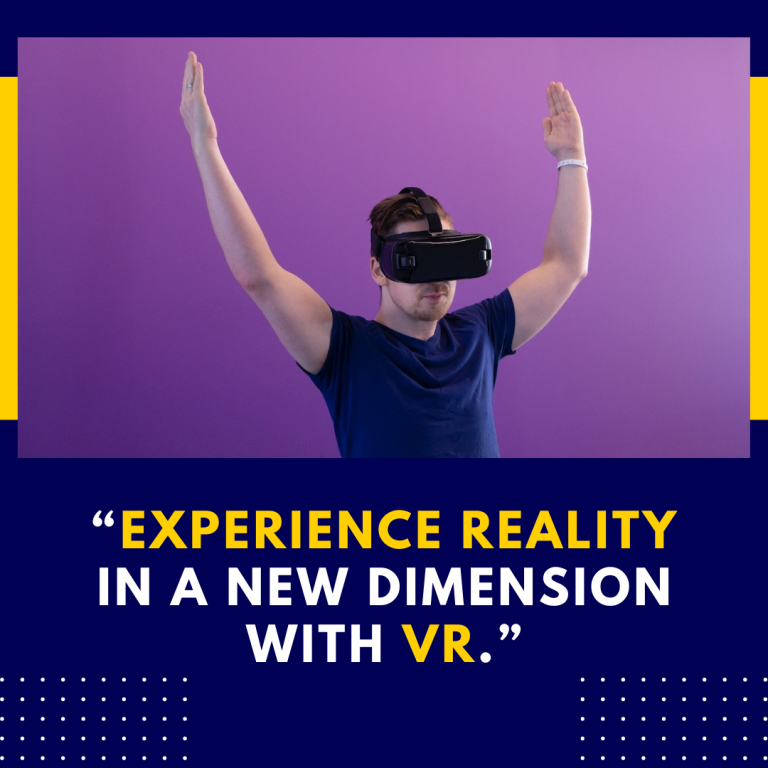How to Use Oculus Quest 2 with an iPhone: A Comprehensive Guide
The Oculus Quest 2, now rebranded as Meta Quest 2, is a versatile and powerful virtual reality (VR) headset that offers an immersive experience without needing a PC. While it’s primarily designed to be used with a PC or standalone, many users are interested in integrating it with their smartphones, including the iPhone. This guide will walk you through the process of using your Oculus Quest 2 with an iPhone, covering everything from setup to app recommendations.
1. Setting Up Your Oculus Quest 2
Before diving into the integration with your iPhone, ensure that your Oculus Quest 2 is set up properly:
- Unbox and Charge: Unbox your Oculus Quest 2 and fully charge it before starting the setup process.
- Power On: Press and hold the power button until the Meta logo appears.
- Initial Setup: Follow the on-screen instructions to pair your controllers and adjust your fit.
- Connect to Wi-Fi: Connect to a stable Wi-Fi network, as this is crucial for downloading apps and updates.
2. Download the Oculus App on Your iPhone
The Oculus app is essential for managing your VR headset from your iPhone. Here’s how to get it:
- Go to the App Store: Open the App Store on your iPhone.
- Search for ‘Oculus’: Type “Oculus” in the search bar.
- Download and Install: Find the Oculus app and tap “Get” to download and install it on your iPhone.
3. Setting Up the Oculus App
Once the Oculus app is installed, follow these steps to set it up:
- Open the Oculus App: Launch the app on your iPhone.
- Create or Log In to Your Account: You’ll need to either create a new Oculus account or log in with an existing one.
- Pair with Oculus Quest 2: Follow the in-app instructions to pair your Oculus Quest 2 with your iPhone. This usually involves entering a code that appears in your headset.
4. Managing Your Oculus Quest 2 from Your iPhone
With the Oculus app, you can manage various aspects of your VR experience directly from your iPhone:
- Install and Manage Apps: Browse the Oculus Store for new apps and games. You can purchase and install them directly from your iPhone, and they will automatically sync with your Oculus Quest 2.
- Manage Settings: Adjust headset settings such as Wi-Fi connections, account information, and privacy settings.
- Cast to Your iPhone: You can cast the VR view from your headset to your iPhone screen, allowing others to see what you’re experiencing in VR.
5. Using Oculus Link with an iPhone
Oculus Link allows you to connect your Quest 2 to a PC to access PC VR games. While this doesn’t directly involve your iPhone, having an iPhone can assist with certain aspects:
- Download Oculus Link Software: Ensure you have the Oculus Link software installed on your PC. You can manage this from the Oculus app on your iPhone by browsing the Oculus website or store.
- Connect Your PC to Your iPhone: If you need to manage or troubleshoot your PC connection, you might use your iPhone to access support articles or forums.
6. Third-Party Apps and Integration
Several third-party apps can enhance your Oculus Quest 2 experience and interact with your iPhone:
- Virtual Desktop: This app allows you to wirelessly stream your PC’s desktop to your Oculus Quest 2. While it primarily works with a PC, you might use your iPhone to browse support forums or check settings.
- Air Link: Meta’s Air Link is another option for wireless PC VR streaming, offering a similar experience to Virtual Desktop. Again, use your iPhone to manage settings or troubleshoot.
7. Troubleshooting Common Issues
Here are some common issues and their solutions:
- Pairing Issues: If you’re having trouble pairing your Oculus Quest 2 with the Oculus app on your iPhone, ensure that both devices are on the same Wi-Fi network and try restarting both the headset and the app.
- Casting Problems: If casting to your iPhone isn’t working, check your network connection and ensure that both devices are on the same network. Restart the Oculus app if necessary.
- App Installation Issues: If you’re having trouble installing apps, make sure your iPhone and Oculus Quest 2 have stable internet connections. You might also need to check for app updates or restart your devices.
8. Useful Resources
Here are some additional resources that can help you get the most out of your Oculus Quest 2 and iPhone integration:
- Meta Quest Support Page: Official support for troubleshooting and setup guides.
- Oculus Forum: Community-driven discussions and solutions.
- Oculus Developer Blog: Updates and insights on new features and development.
9. Conclusion
Integrating your Oculus Quest 2 with an iPhone can significantly enhance your VR experience, making it easier to manage settings, browse for new content, and troubleshoot issues. By following the steps outlined above, you can seamlessly connect your devices and enjoy a more streamlined VR experience. Whether you’re a VR enthusiast or a casual user, leveraging the power of your iPhone with your Oculus Quest 2 opens up a new world of possibilities.
Feel free to explore and enjoy the diverse array of VR content available, and don’t hesitate to seek out additional resources if you encounter any challenges along the way. Happy exploring!