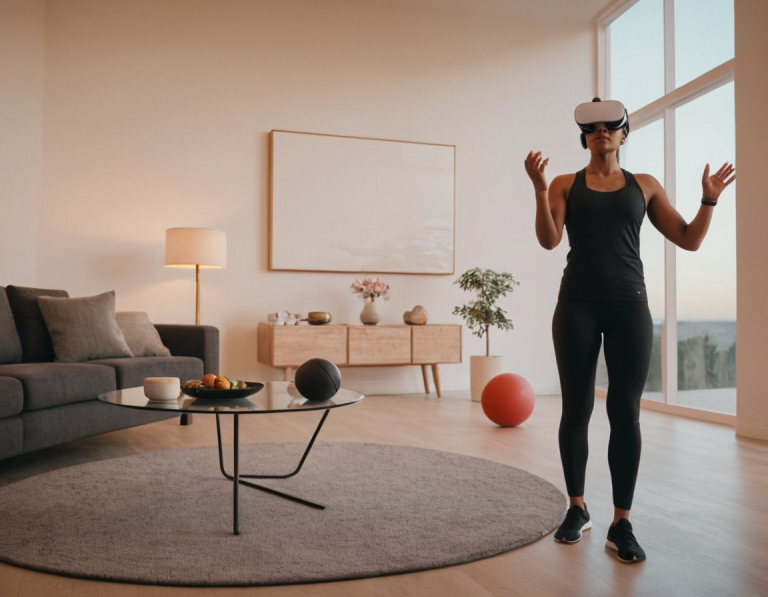How to Watch Netflix on Oculus Quest 2: A Comprehensive Guide
The Oculus Quest 2 has become a popular device not only for gaming but also for immersive media consumption. With its impressive display and spatial audio, watching movies and shows can feel like a cinematic experience. If you’re a Netflix subscriber and wondering how to enjoy your favorite content on your Quest 2, you’ve come to the right place. This guide will walk you through the steps to watch Netflix on Oculus Quest 2, explore different methods, and provide tips for an enhanced viewing experience.
Why Watch Netflix on Oculus Quest 2?
Before we dive into the setup, let’s discuss why watching Netflix on the Quest 2 can be a great experience:
- Immersive Experience: The VR environment creates a unique atmosphere that enhances the viewing experience, making you feel like you’re in a movie theater.
- Comfort and Convenience: You can watch shows and movies from the comfort of your home without the need for additional devices.
- Portability: The Quest 2 is a standalone device, meaning you can watch content anywhere, as long as you have a Wi-Fi connection.
How to Watch Netflix on Oculus Quest 2
Method 1: Using the Netflix App
- Set Up Your Oculus Quest 2: Make sure your Oculus Quest 2 is charged and connected to a Wi-Fi network.
- Access the Oculus Store:
- Put on your headset and press the Oculus button on the right controller to open the universal menu.
- Navigate to the Store icon.
- Download the Netflix App:
- In the Store, search for “Netflix.”
- Select the Netflix app from the search results and click Install. The app is free to download.
- Open the Netflix App:
- Once installed, return to the home screen.
- Find the Netflix app in your library and select it to open.
- Log In to Your Account:
- Enter your Netflix login credentials (email and password) to access your account.
- Start Watching: Browse through the available content and select a movie or show to start watching. The app provides an intuitive interface similar to that on other devices.
Method 2: Using Virtual Desktop
If you prefer to watch Netflix through a web browser or access other streaming services, you can use the Virtual Desktop app.
- Purchase and Install Virtual Desktop:
- Visit the Oculus Store and purchase Virtual Desktop (it costs around $19.99).
- Install the app on your Quest 2.
- Install Virtual Desktop Streamer on Your PC:
- Download the Virtual Desktop Streamer application from the Virtual Desktop website.
- Install it on your computer and ensure your PC is on the same Wi-Fi network as your Oculus Quest 2.
- Connect Your Oculus Quest 2:
- Launch Virtual Desktop on your Quest 2.
- Connect to your PC by selecting your computer from the list.
- Open a Browser:
- Once connected, you can access a virtual desktop.
- Open a web browser (like Chrome or Firefox) within the virtual desktop environment.
- Navigate to Netflix:
- Go to the Netflix website and log in with your credentials.
- Choose the content you wish to watch and enjoy!
Method 3: Casting Netflix to Oculus Quest 2
If you want to watch Netflix on a bigger screen while using the Quest 2, you can cast your mobile device or computer screen to the headset.
- Set Up Casting:
- Make sure both your casting device (smartphone or computer) and the Oculus Quest 2 are connected to the same Wi-Fi network.
- Open Netflix on Your Device:
- Launch the Netflix app on your smartphone or navigate to the Netflix website on your computer.
- Cast to Oculus Quest 2:
- On your smartphone, swipe down to access the quick settings menu, and look for the cast option (this varies by device).
- Select your Oculus Quest 2 from the list of available devices.
- Watch Netflix: Once connected, you should see your mobile device screen mirrored in the Quest 2. You can now enjoy Netflix on a virtual screen.
Tips for an Enhanced Viewing Experience
- Use Headphones: For the best audio experience, consider using Bluetooth headphones. This can enhance the immersion and overall enjoyment of movies and shows.
- Adjust Settings: You can adjust the screen size and distance in the Netflix app settings to optimize your viewing experience according to your preferences.
- Comfort: If you plan to watch for extended periods, make sure your headset is comfortable and properly adjusted. Consider taking breaks to avoid fatigue.
- Ensure a Strong Wi-Fi Connection: For seamless streaming, make sure your Wi-Fi connection is stable. If possible, use a 5 GHz network for better performance.
Troubleshooting Common Issues
- App Crashes: If the Netflix app crashes, try restarting your Oculus Quest 2 and relaunching the app.
- Login Issues: Ensure that your email and password are entered correctly. If you’ve forgotten your password, you can reset it through the Netflix website.
- Streaming Problems: If you experience buffering or low-quality streaming, check your internet connection speed. Netflix recommends at least 5 Mbps for HD streaming.
Conclusion
Watching Netflix on the Oculus Quest 2 offers a unique and immersive way to enjoy your favorite movies and shows. With methods ranging from the official Netflix app to Virtual Desktop, you have multiple options to suit your preferences. By following the steps outlined in this guide, you can easily set up your Quest 2 for an enjoyable streaming experience.
As technology continues to evolve, the lines between gaming, entertainment, and productivity blur, making devices like the Oculus Quest 2 versatile tools for various activities. Whether you’re diving into the latest Netflix series or enjoying a classic film, the Quest 2 provides an engaging platform for all your viewing needs.
Resources
Enjoy your movie night in virtual reality, and make the most of your Oculus Quest 2 experience!