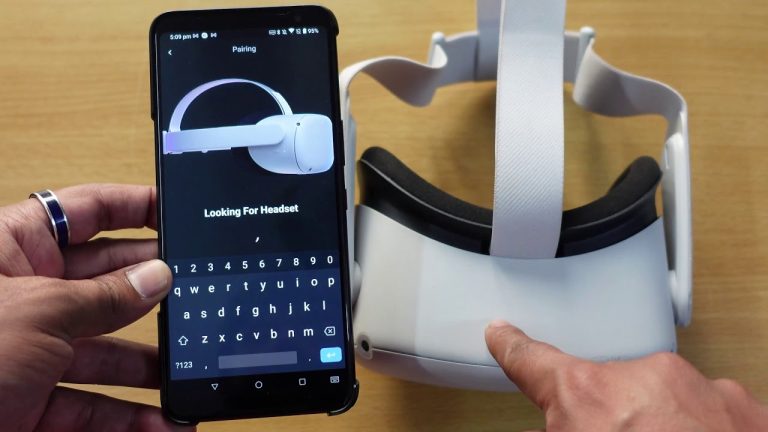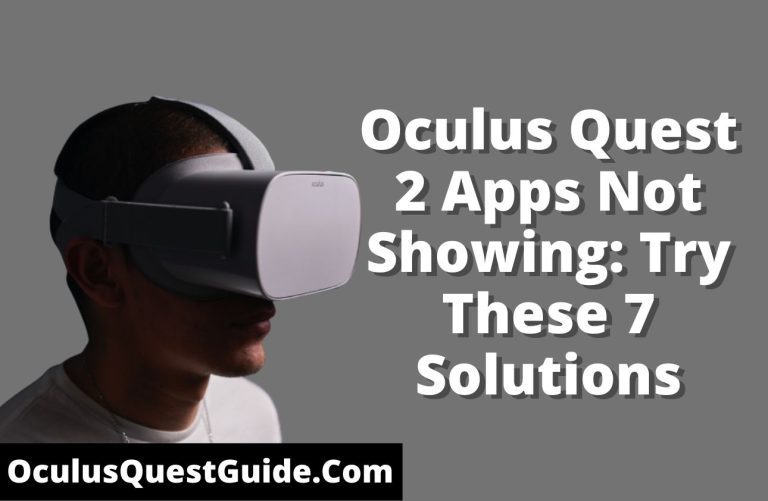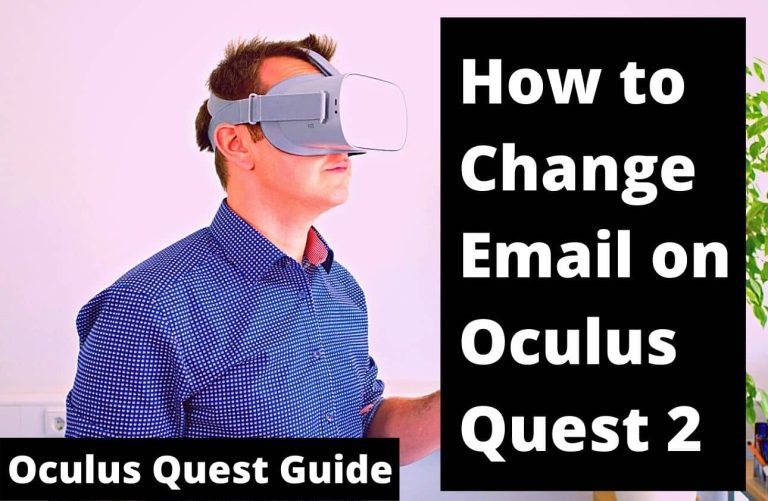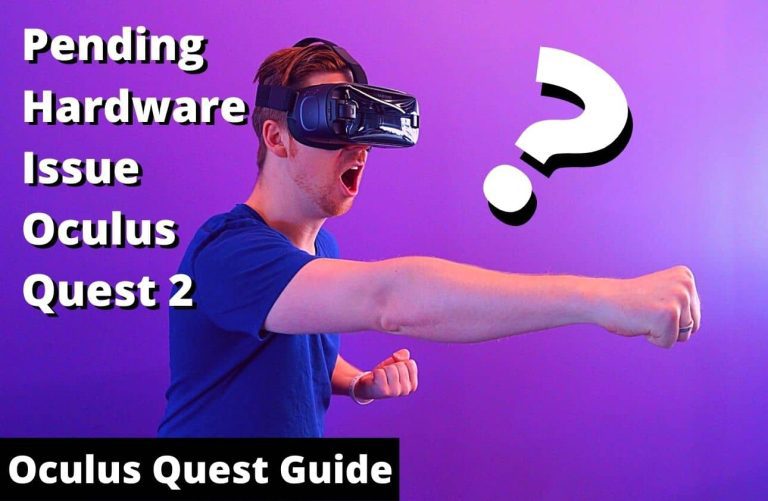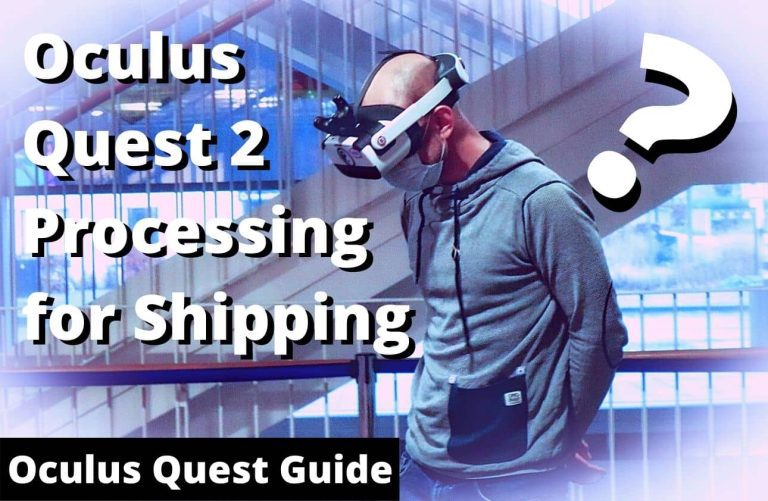5 Ways to Watch HBO Max on Quest? [Ultimate Guide]
Hello friends! Welcome to the OculusQuestGuide.com blog. Our article today will explain “5 Ways to watch HBO Max on Quest! [Ultimate Guide]” You are the only person who found this blog while doing Oculus Quest 2 while searching on Google.
HBO Max is a streaming service that offers a wide variety of content, including original programming, movies, and TV shows. Quest is a gaming console that allows users to play games and access various streaming services. In this blog post, we will show you how to watch HBO Max on Quest.
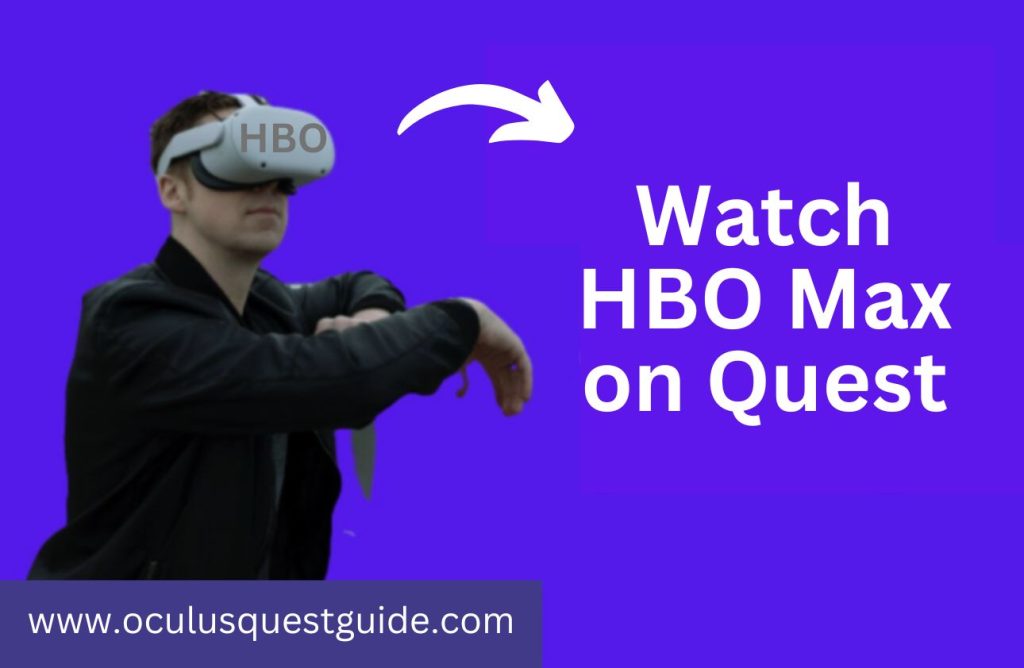
There are a few different ways to watch HBO Max on Quest. The first way is to download the HBO Max app from the Quest store. Once you have downloaded and installed the app, you must sign in with your HBO Max account.
The second way to watch HBO Max on Quest is to use the AirPlay feature. To do this, you must connect your Quest to your Wi-Fi network and then open the HBO Max app on your iPhone or iPad. Once the app is open, you must select the Quest as your AirPlay device.
The third way to watch HBO Max on Quest is to use the Chromecast feature. To do this, you must connect your Quest to your Wi-Fi network and then open the HBO Max app on your Android device. Once the app is open, you must select the Quest as your Chromecast device.
The fourth way to watch HBO Max on Quest is to use the HDMI feature. To do this, you will need to connect your Quest to your TV using an HDMI cable. Once the Quest is connected to your TV, you must open the HBO Max app.
The fifth and final way to watch HBO Max on Quest is to use the Screen Mirroring feature. To do this, you must connect your Quest to your Wi-Fi network and then open the HBO Max app on your Windows 10 device. Once the app is open, you must select the Quest as your Screen Mirroring device.
How can I watch HBO Max on Quest?
If you’re a fan of HBO Max, you might be wondering how you can watch it on Quest. Here’s a quick guide!
First, you’ll need to make sure you have a compatible device. Quest works with various devices, including Android TV, Amazon Fire TV, and Apple TV.
Once you’ve got a compatible device, you can download the HBO Max app from the Quest store. Once the app is installed, you’ll just need to log in with your HBO Max account information.
And that’s it! You can now watch all of your favorite HBO Max content on Quest. Enjoy!
Can I watch HBO Max on Oculus Quest 2?
Yes, you can watch HBO Max on Oculus Quest 2. You can either sideload the Hbo Max app onto your Oculus Quest 2 or use the built-in web browser to access the HBO Max website.
To sideload the Hbo Max app, you’ll first need to download it onto your computer. Then, connect your Oculus Quest 2 to your computer using a USB cable. Open the HBO Max app on your computer, and then drag and drop the app onto your Oculus Quest 2. Once the app is installed, you’ll be able to launch it from your Oculus Quest 2’s home screen.
To access the HBO Max website using the built-in web browser, open the browser and go to the HBO Max website. Log in with your Hbo Max account credentials, and then you’ll be able to watch HBO Max on your Oculus Quest 2.
How to watch Amazon Prime on your Oculus Quest 2?
If you want to watch Amazon Prime on your Oculus Quest 2, there are a few things you need to do first. First, you need to make sure you have a compatible device. Oculus Quest 2 is compatible with Amazon Fire TV Stick 4K, Amazon Fire TV (3rd Gen), or Amazon Fire TV Cube. If you don’t have one of those devices, you can still watch Amazon Prime Video by downloading the Amazon Prime Video app from the Oculus Store.
Once you have a compatible device, you need to connect it to your Oculus Quest 2. To do that, you’ll need to use the Oculus Link cable. The Oculus Link cable is a USB-C cable that you can use to connect your Oculus Quest 2 to a compatible PC. Once you have the Oculus Link cable, follow these instructions:
1. Plug the Oculus Link cable into your Oculus Quest 2 and PC.
2. Open the Oculus app on your PC.
3. Select Devices from the left menu.
4. Select Oculus Quest 2 from the list of devices.
5. Select More from the bottom right.
6. Select Amazon Prime Video from the list of apps.
7. Follow the prompts to log in to your Amazon Prime account.
Now you’re ready to watch Amazon Prime Video on your Oculus Quest 2!
How to watch video files from your computer with your Oculus Quest 2?
Oculus Quest 2 is a great way to watch video files from your computer. You can use the Oculus Quest 2 to watch any video file that you have stored on your computer. All you need to do is connect the Oculus Quest 2 to your computer using the USB cable that came with the Oculus Quest 2. Once you have connected the Oculus Quest 2 to your computer, you will need to launch the Oculus Quest 2 app.
Once the Oculus Quest 2 app is launched, you must select the “Files” option. Once you have selected the “Files” option, you will need to select the “Video” option. Once you have selected the “Video” option, you will need to select the video file you want to watch. Once you select the video file, you want to watch, the video will start playing on your Oculus Quest 2.
How to watch Netflix on your Oculus Quest 2?
If you want to watch Netflix on your Oculus Quest 2, there are a few things you need to do first. Ensure you have the Oculus Quest 2 and the Netflix app installed on your device. Once you have both of those things, follow these steps:
1. Open the Oculus Quest 2 interface and go to the Library.
2. Select the Netflix app from your list of installed apps.
3. When the app opens, sign in with your Netflix account.
4. Once you’re signed in, you can browse through the Netflix library and start watching shows and movies.
5. To exit the Netflix app, just click the Home button on your Oculus Quest 2 controller.
Also Read | How to Fix the “oculus quest 2 games won’t install” issue?
Also Read | How to fix Appear Offline on Oculus Quest 2?
Watch 5 Ways to watch HBO Max on Quest. [Ultimate Guide] Video.
The Most Important Frequently Asked Questions:
Is watching movies in bed a killer app for Oculus Quest 2?
It’s a great way to relax and escape reality, but it’s not a killer app. There are many other great uses for the Oculus Quest 2, including gaming, social media, and education. Watching movies in bed is just one of the many great things you can do with Quest 2.
How can I watch Disney+ HBO Max and other streaming services on my Oculus Quest 2?
There are a few different ways that you can watch Disney+ HBO Max and other streaming services on your Oculus Quest 2. One way is to sideload the apps onto your Quest 2 using a third-party tool like SideQuest. Another way is to use a casting solution like AirCast to cast the content from your phone to your Quest 2.
You can also use a virtual private network (VPN) to access Disney+ HBO Max and other streaming services on your Quest 2. This is a more complicated solution, but it can be helpful if you’re having trouble accessing the content through other methods.
Can you watch TV on Oculus Quest 2?
Yes, you can watch TV on Oculus Quest 2. All you need is a VR-ready TV and the Oculus Quest 2 headset. Once you have both, you can launch the Oculus TV app and start watching.
Keep in mind that not all TV apps will work with Oculus Quest 2. Some apps, like Netflix, require a separate subscription. And, while you can watch regular 2D TV shows and movies on Oculus Quest 2, you’ll miss out on the immersive VR experience that you get with Oculus Quest 2’s other apps.
Can you watch movies on VR Headsets?
Yes, you can watch movies on VR headsets. However, the experience is not as immersive as you might expect. The visuals are often flat and two-dimensional, and the sound is not as realistic as it would be if you were watching the movie in a theater. Nevertheless, it is still possible to enjoy movies on VR headsets, and some people find them a fun and novel way to watch films.
Can Oculus Quest be seen on TV?
No, Oculus Quest cannot be seen on TV.
Conclusion:
In conclusion, there are a few ways to watch HBO Max on Quest. You can either sideload the app, use the HBO Max app on your mobile device, or use an HDMI cable. If you have any other questions, feel free to leave a comment below.