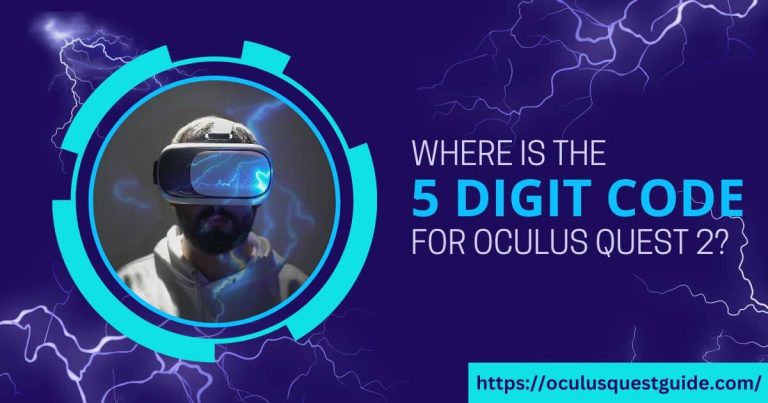How to Record Your Voice on Oculus Quest?: A Step-by-Step Guide
To record your voice on Oculus Quest, open the Sharing tab in your menu and select “Record Video.” Make sure your microphone is active to capture your voice.
Exploring virtual worlds on the Oculus Quest becomes more immersive when you can capture and share your own narrative. Sharing your in-game experiences, tutorials, or simply expressing your excitement can connect you with a wider community of VR enthusiasts. With Oculus Quest’s user-friendly interface, video recording is straightforward, allowing creators to efficiently document their virtual adventures.
Content creators looking to voice-over their gameplay find this feature particularly useful for engaging their audience. By simply activating your microphone, your voice becomes part of the journey, ready to be shared across social platforms, enhancing your virtual presence and opening up new possibilities for content.

Credit: history-computer.com
Essential Equipment And Setup
To record your voice on Oculus Quest, the right equipment is crucial. Opt for a high-quality external microphone that is compatible with the Oculus Quest. Common choices include clip-on lapel mics or headset mics which ensure clear audio capture without excessive background noise.
Before you begin recording, it’s essential to configure your device properly. Go into the Oculus Quest’s settings and select the input device as your external microphone. Adjust the input levels to suit your environment, avoiding too high levels that could cause distortion or too low that could result in inaudible recordings.
To maintain privacy and sound quality, record in a quiet room, using sound-absorbing materials if necessary to dampen echoes. Ensure the Oculus Quest is firmly secured on your head to prevent microphone movement, which could introduce unwanted noise into the recording.
Preparing Your Oculus Quest For Recording
To record your voice on Oculus Quest, you first need to make sure your device is properly set up for this function. Begin by navigating to the Sharing section on your Oculus Quest. From there, you can access the recording feature, allowing you to capture both in-game audio and your voice. It’s crucial to check the audio settings before you start; ensure that the microphone is on and adjust the input levels to suit your environment. This will help in producing a clear and audible recording.
Once you are in the Sharing menu, select ‘Record Video’ and a sidebar will appear with various options. Here, you can customize how your voice will be recorded by toggling the ‘Include Microphone Audio’ setting. This ensures that your voice is captured alongside the game’s audio. Don’t forget to save your settings before exiting the menu to begin recording with your tweaked audio preferences.
Step-by-step Voice Recording Process
To start a voice recording session on your Oculus Quest, the device requires no additional equipment. Begin by navigating to the Sharing menu via the home screen. Here, select the ‘Record Video’ option and toggle it to ‘Record Audio.’ This action enables voice capture alongside in-game sounds.
Monitoring the recording process is straightforward because you can see the recording indicator on your display. To ensure optimal voice clarity, maintain a consistent distance from the headset’s microphone and minimize background noise. Pause your session anytime by revisiting the Sharing menu and toggling off the same options.
Saving your voice recordings is done automatically by the Oculus Quest system. Access your saved clips through the ‘View All’ section in the Sharing menu. Manage your files effectively by renaming for easy identification or deletion to free up space. Remember to transfer important recordings to a computer or cloud service for backup purposes.
Read More – HBO Max on Oculus Quest 2: Immerse in Top Shows!
Editing Recorded Audio Clips
Editing recorded audio clips from your Oculus Quest device enables you to enhance the overall sound quality and clarity. To begin, ensure you utilize a reliable editing software that supports the audio format from the Oculus Quest. Within the software, trimming unwanted parts is a fundamental step to keep the audio crisp and focused on the essential sections. Adjusting the volume levels can help maintain a consistent audio output, preventing abrupt changes that may disrupt the listener’s experience.
Adding effects and filters can significantly improve your recording. Employ noise reduction filters to minimize background hiss or hum. Integrate subtle reverb or echo effects to add depth, especially if the recording feels too flat or dry. Always preview changes to ensure the effects enhance rather than detract from the audio clip. Balancing these modifications is key to producing a professional-grade audio performance in your VR content.
Sharing Your Voice Recordings
After recording your voice on Oculus Quest, sharing the audio files with others or across different platforms can be accomplished with ease. The device allows you to export audio recordings in various formats, ensuring compatibility with multiple software and devices. For instance, users can choose to save files in common audio formats such as MP3 or WAV, thereby simplifying the process of playback on most computers, smartphones, and tablets.
Sharing methods for these recordings are quite versatile, with options to upload files directly to cloud storage services like Google Drive or Dropbox. This feature enhances accessibility and enables collaboration by allowing you to share links with peers or incorporate them into multimedia projects. Additionally, transferring files via USB to a PC or connecting the Oculus Quest to compatible apps facilitates immediate sharing and further manipulation of the recordings if necessary.
Frequently Asked Questions For How To Record Your Voice On Oculus Quest?
Can Oculus Quest Record Voice Audio?
Yes, the Oculus Quest can record voice audio during gameplay or while using apps. This functionality can be used to add commentary or to capture in-game communication.
What Are The Steps To Record Voice On Oculus Quest?
To record your voice on Oculus Quest, wear the headset, press the ‘Sharing’ button, select ‘Record Video’, and ensure the microphone option is enabled. Your voice and in-game audio will be captured.
Is External Mic Support Available For Oculus Quest?
The Oculus Quest does not natively support external microphones. Users must rely on the built-in microphone for voice recording or use a computer-based setup if higher-quality audio is needed.
How To Access Oculus Quest Voice Recordings?
After recording, voice files along with gameplay are saved to the ‘Gallery’ within the ‘Sharing’ section. Connect the Quest to a PC via USB to transfer and access files.
Conclusion
Recording your voice on the Oculus Quest is simpler than you might think. With our straightforward steps, you’ll capture audio easily in your VR experiences. Embrace the power of your voice to enhance gameplay, create content, or connect with others.
Try it out and see how it transforms your VR journey!

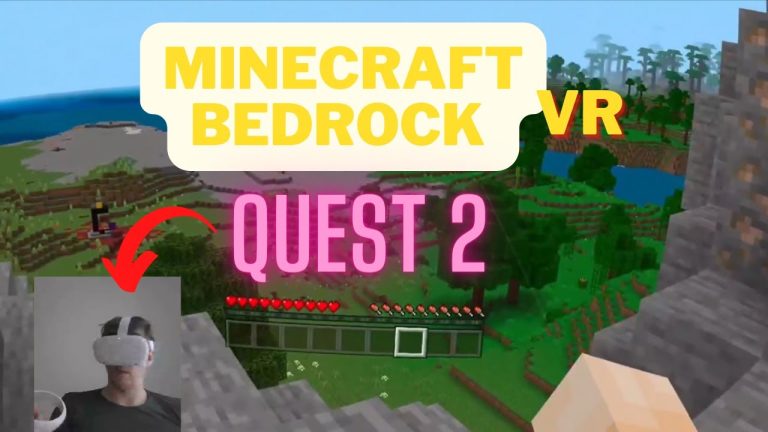
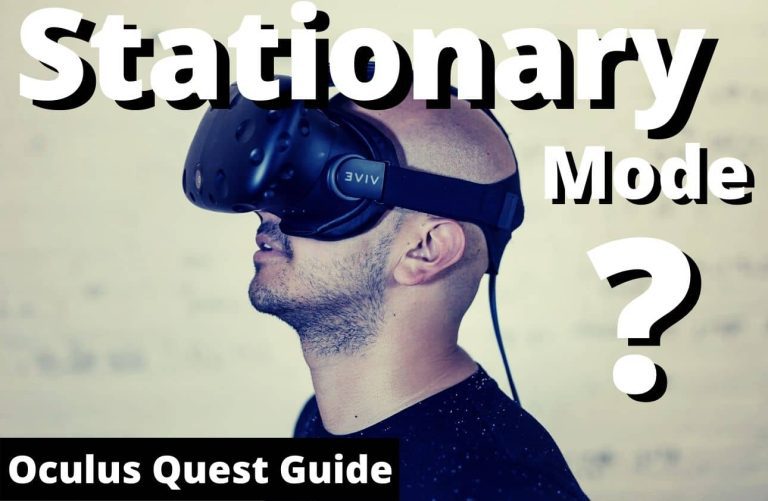


![Oculus Quest 2 USB update mode [How to fix]](https://oculusquestguide.com/wp-content/uploads/2022/04/oculus-quest-2-usb-update-mode-1-768x501.jpg)