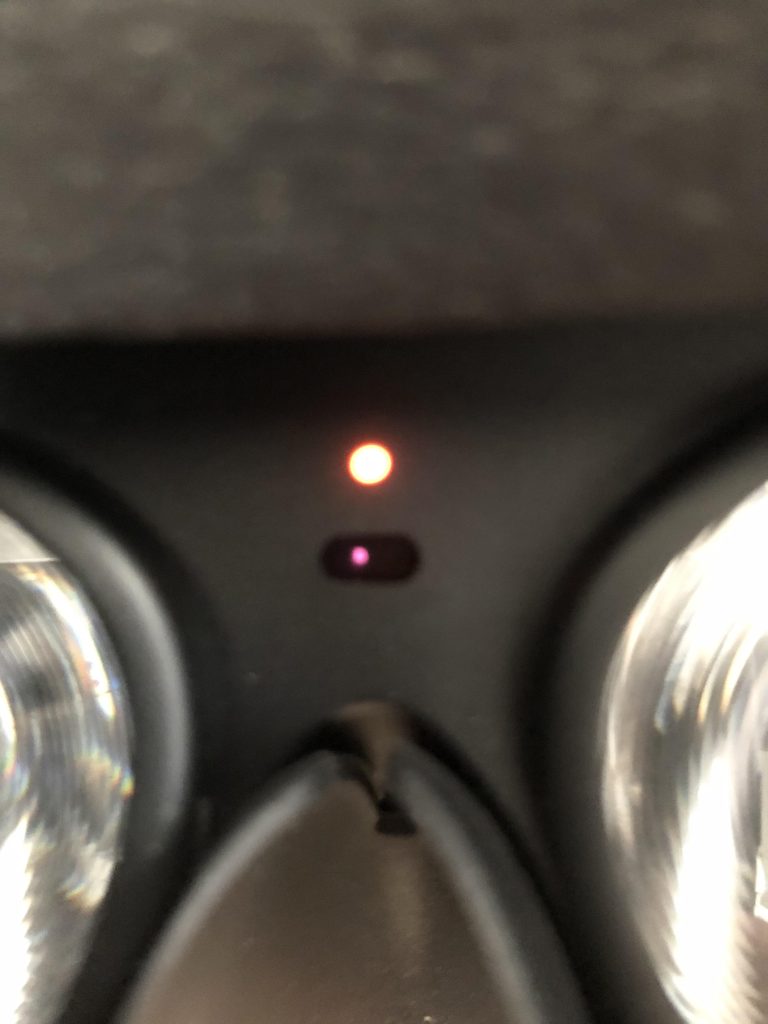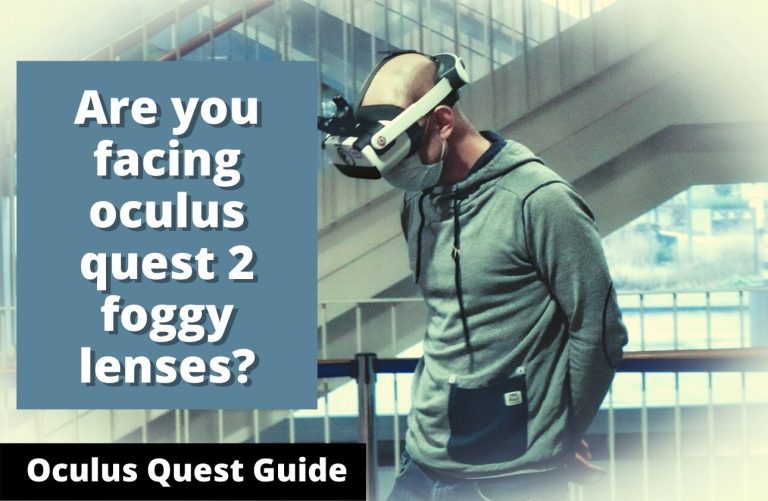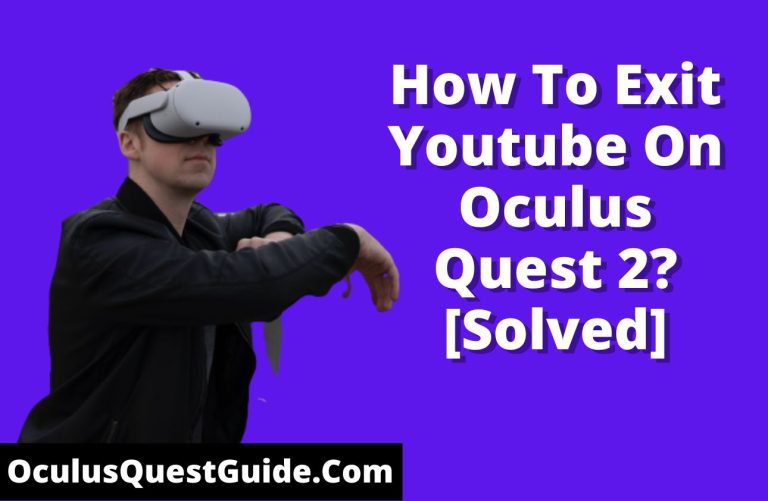Oculus Quest Adb Device Unauthorized? Fix It Now!
To resolve the “Oculus Quest Adb Device Unauthorized” error, ensure you’ve enabled developer mode and authorized your computer. For more troubleshooting, check USB connections and confirm ADB drivers are up to date.
Experiencing an unauthorized device error when connecting your Oculus Quest to ADB can be a stumbling block for VR enthusiasts and developers alike. This common issue typically means the Quest isn’t granting proper access to the interfacing computer. To get up and running, you’ll need to activate developer mode on your Oculus app.
This process requires a developer account, which you can easily set up through the Oculus website. Ensure that your USB cable is of good quality and properly connected, as faulty cables often lead to connection mishaps. Updating your ADB drivers and confirming that the Oculus app acknowledges your device is crucial. Sometimes, simply revoking USB debugging authorizations in the Developer options and reconnecting can trigger the necessary permission prompt. Empowering users to overcome this technical hiccup paves the way for immersive gaming and development on the versatile Oculus Quest platform.
Troubleshooting The Oculus Quest Adb Unauthorized Issue
The adb unauthorized error indicates that the computer and the Oculus Quest are unable to communicate securely. This issue arises when the device hasn’t granted proper permission for debugging, often occurring after a factory reset or when connecting to a new PC.
Several common reasons contribute to adb issues with the Oculus Quest. These include but are not limited to outdated ADB drivers, USB cable malfunctions, and developer mode being disabled on the Oculus Quest. Ensuring drivers are up to date and cables are functioning correctly is crucial.
Addressing the adb unauthorized error is vital for developers and users aiming to sideload apps or access advanced device features. Effective troubleshooting enhances the overall Oculus Quest experience, making it imperative for uninterrupted development and device customization.
| Issue | Reason | Solution |
|---|---|---|
| ADB Unauthorized Error | Outdated drivers or USB cable malfunction | Update drivers or replace USB cable |
| Device Permission Issues | Factory reset or new connection | Reauthorize computer for debugging |
| Developer Mode Disabled | Settings not enabled on Oculus Quest | Enable Developer Mode on the device |
Is Your Oculus Quest Adb Device Unauthorized?
Recognizing the adb unauthorized message can be crucial in understanding why your Oculus Quest is not performing as expected. If you encounter a message stating “adb device unauthorized”, this means the secure communication between your PC and your Oculus Quest has not been established. This is often due to pending approval of debugging permissions on the Quest headset.
To check the connection status, connect your device to your computer via USB and use command line tools to list connected devices. If the Oculus Quest appears as ‘unauthorized’, it indicates that the device is recognized but lacks the necessary security clearance for adb debugging operations.
Identifying if your device needs troubleshooting is the next step. Start by ensuring that the Oculus Quest headset is awake and displaying the home screen. Sometimes, simply disconnecting and reconnecting the USB cable, and then confirming the Allow USB debugging? prompt on your Oculus headset can resolve the issue. If the problem persists, additional troubleshooting steps will be necessary.
Quick Fixes To Restore Adb Access
Experiencing an ‘Adb Device Unauthorized’ error with your Oculus Quest can be frustrating. A simple yet often effective solution is to restart the Oculus Quest headset. This action can reset any temporary glitches that may be preventing Adb from recognizing your device. To perform a restart, hold down the power button on the headset until the shutdown option appears, then select it and turn the headset back on after a minute.
If restarting doesn’t resolve the issue, try reconnecting the USB cable or using a different port. It’s crucial to ensure a secure connection between your Oculus Quest and your PC. Sometimes, a faulty or loose connection can lead to the device being unauthorized.
Lastly, always check that Developer Mode is active on your Oculus Quest. Without it, Adb cannot communicate with the device for debugging purposes. You can toggle Developer Mode from the Oculus app on your paired mobile device, ensuring it’s under the settings of the connected headset.
Read More – Oculus Quest Beat Saber Won’t Update? Quick Fix Guide!
Authorize Your Computer For Adb Commands
To authorize your computer for adb commands when facing the ‘Oculus Quest Adb Device Unauthorized’ message, a step-by-step guide is essential. Firstly, locate the .android directory on your system and find the adbkey file. This file should be copied into the Oculus Quest if it’s missing. Secondly, ensure that the Oculus Quest is in developer mode and connected to the PC. Open the command prompt or terminal and execute `adb devices`, which should prompt an authorization dialogue on the Quest.
Troubleshooting adb keys involves checking whether the adb keys are corrupted. On finding any issues, delete the adbkey file in the .android folder, both on your computer and Oculus Quest, then generate a new one by running `adb devices` again. This process resets the connection, which could resolve the unauthorized error.
If there are multiple adb vendor keys, it’s possible that the adb daemon may get confused. Ensure that you have the correct vendor keys for your device and remove any outdated or unnecessary keys. Keep the adb environment as clean as possible to prevent conflicts caused by having multiple keys present.
Reviving Adb Connection On Oculus Quest
Experiencing an unauthorized adb device error with your Oculus Quest can be frustrating. The solution often lies in updating your adb drivers. An outdated or corrupted driver could prevent your computer from recognizing the device. Download and install the latest drivers compatible with the Oculus Quest to ensure smooth communication.
Don’t forget to verify your firewall and antivirus settings. Sometimes, these programs can block the adb interface, mistaking it for a potential threat. Confirm that your adb is permitted through these security checks to maintain a steady connection.
Adb version compatibility is just as critical. Your current adb version must support the Oculus Quest. Use the command adb version to check the installed version. Ensure it aligns with the version requirements of the Oculus Quest for optimal performance and connectivity.

Credit: headjack.io
Extreme Measures For The Persistent Problems
Performing a factory reset on the Oculus Quest can be a powerful solution for authorization issues. This step will completely wipe the device, so it’s important to backup any important data before proceeding. To initiate the reset, turn off the headset, hold the power and volume down buttons until the boot screen loads, then select the factory reset option using the volume buttons.
For those experiencing persistent problems, uninstalling and reinstalling the Oculus software on your PC might resolve device authorization issues. Ensure that you have the latest version of the software and that your operating system meets the necessary requirements. Also, check that the USB drivers are updated to maintain proper connection between your Oculus Quest and PC.
Contacting Oculus Quest customer support is recommended if previous steps fail to solve the problem. Oculus offers a range of support options, including live chat and email, ensuring you receive the necessary assistance to rectify the device unauthorized status.
Tips To Prevent Future Adb Authorization Issues
Ensuring seamless connectivity with your Oculus Quest requires adherence to certain best practices. First and foremost, always connect your device to the same computer which was used for the initial setup. This minimizes the risk of adb authorization issues. Upon connecting, check the prompt on the headset to allow USB debugging, confirming it, if necessary.
For disconnecting, safeguard the adb connection by executing the ‘adb disconnect’ command before unplugging the USB cable. This helps prevent any unexpected authorization problems in the future.
A critical aspect of maintaining a robust connection is keeping your adb tools updated. Outdated tools can lead to compatibility issues and connection failures. Regularly visit the official platform to download and install updates.
Conduct frequent checks to ensure that developer mode remains active on your Oculus Quest. This can be achieved by verifying settings in the Oculus app or through the headset. Neglecting this step might lead to unauthorized devices, especially after system updates or software changes.
Frequently Asked Questions On Oculus Quest Adb Device Unauthorized?
Why Does My Oculus Quest Say Device Unauthorized?
When an Oculus Quest lists a connected device as unauthorized, it typically means that you haven’t enabled USB debugging on your headset. To resolve this, you need to allow your computer to access your Quest via the Oculus app.
How To Authorize Adb Devices On Oculus Quest?
To authorize ADB devices on Oculus Quest, ensure the Quest is connected to your computer. Put on your headset and you should see a prompt to Allow USB debugging. Select “Always allow from this computer” and hit ‘OK’ to authorize.
Can’t Authorize Oculus Quest For Adb, What To Do?
If your Quest doesn’t prompt for authorization, try switching USB ports, changing the cable, or restarting both your headset and computer. Additionally, ensure your Quest is set to Developer Mode and you have the Oculus app installed.
What Causes Adb Device Unauthorized Error On Oculus?
This error is generally caused by a communication issue between your Oculus Quest and computer. It could be due to outdated drivers, USB connection problems, or Developer Mode not being properly enabled on your Quest.
Conclusion
Experiencing an ‘Adb Device Unauthorized’ error on your Oculus Quest can be a hurdle, but it’s not insurmountable. Armed with the tips in this blog post, you’re now ready to tackle this common issue head-on. Remember, keeping your drivers updated and enabling developer mode are key steps.
Happy gaming, and embrace a seamless VR journey!