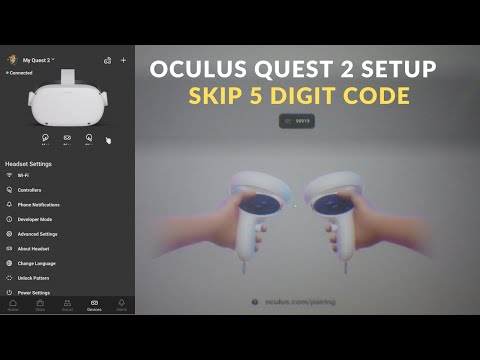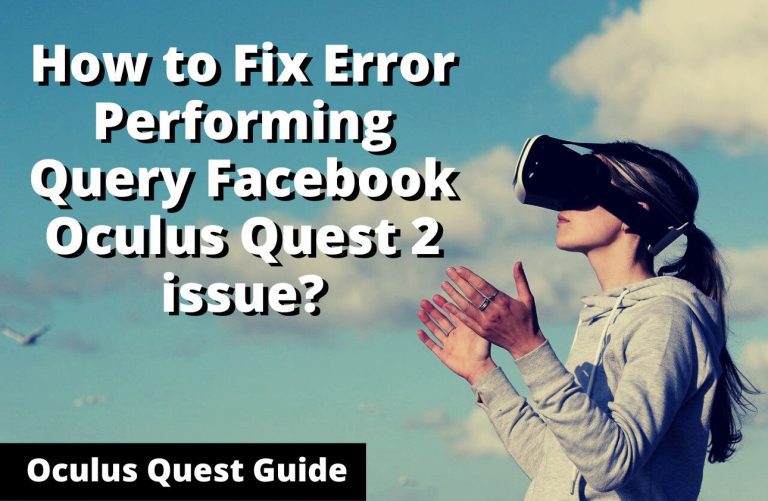Oculus Quest 2 Adb Commands: Enhance Your VR Experience!
The Oculus Quest 2 supports various ADB commands for device management. These commands facilitate app installation, file transfers, and system debugging.
The Oculus Quest 2 is a versatile standalone virtual reality headset that offers a range of capabilities to both developers and users. ADB, or Android Debug Bridge, is a powerful tool that forms an essential part of VR development and maintenance for this device.
Using ADB commands, developers can easily install new apps, update existing ones, or interact with the device’s operating system at a granular level. Understanding and utilizing these commands is crucial for anyone looking to enhance their Oculus Quest 2 experience or develop VR applications. Whether you’re troubleshooting issues or tweaking performance settings, ADB commands provide direct access to the underlying Android system, thereby streamlining the management of your Oculus Quest 2.

Credit: www.roadtovr.com
Embrace Adb Commands
The Android Debug Bridge (Adb) is a versatile command-line tool that allows developers to communicate with an Android device. Oculus Quest 2, being an Android-powered device, benefits immensely from Adb commands for troubleshooting, customization, and developing purposes.
Efficient troubleshooting and customization of Oculus Quest 2 is facilitated through Adb. By enabling the adaptation and configuration of system settings typically inaccessible through the standard user interface, Adb commands become essential for power users and developers alike.
Setting up Adb for Oculus Quest 2 is a straightforward process. First, install the Adb drivers on your computer, then connect the headset via USB. Open your command-line interface and execute simple commands like ‘adb devices‘ to ensure detection and connectivity. This setup is the foundation for exploring the full potential of your Oculus Quest 2 with advanced commands and tweaks.
Oculus Quest 2 Adb Commands Basics
Oculus Quest 2 Adb Commands are essential for developers and power users to enhance their VR headset experience. To check device connectivity, open a command prompt or terminal and use the command adb devices. A list of connected devices will appear. If the Oculus Quest 2 is connected and in developer mode, its serial number should be visible. This verification ensures that any ADB commands sent will target the correct device.
Installing applications is straightforward with ADB. Simply use adb install path/to/app.apk, replacing path/to/app.apk with the actual file path of the application you wish to install. A success message will confirm the installation.
To enhance your Oculus Quest 2 functionality, you may need to grant additional permissions. Do this by executing adb shell pm grant package.name android.permission.PERMISSION_NAME. Replace package.name with the app’s package name and android.permission.PERMISSION_NAME with the specific permission you are granting. This unlocks new capabilities for installed apps, ensuring you get the most out of your device.
Optimize Performance Settings
Oculus Quest 2 Adb Commands enable users to fine-tune their VR experience by adjusting the CPU and GPU levels. Tweaking these parameters can lead to enhanced performance. For instance, setting higher CPU levels can improve the overall responsiveness of applications, while adjusting GPU levels may enhance graphical fidelity.
The device’s resolution can also be modified through Adb commands, allowing for better visuals. By increasing the resolution, the sharpness and clarity of images in the VR environment are significantly improved. Nevertheless, it’s essential to balance resolution changes with the device’s computational capabilities to maintain a smooth experience.
To achieve smoother gameplay, Oculus Quest 2 users can alter the refresh rates using Adb commands. A higher refresh rate reduces motion blur and latency, which is particularly beneficial for fast-paced games. It is recommended to experiment with these settings to find the optimal balance for your specific usage.
Read More – [7 Fixed] Oculus Quest 2 Apps Not Showing
Removing Unwanted Software
Oculus Quest 2 Adb Commands offer a practical method for removing unwanted software, often referred to as bloatware, from your device. To optimize your VR experience, it’s vital to identify and remove such apps. System apps that are not essential can also be pinpointed for removal or disabling, freeing up valuable storage space and potentially enhancing the efficiency of your Oculus Quest 2.
To uninstall apps and free up space, use the command adb uninstall [package name]. This will permanently remove the app from your device. It’s crucial to ensure that these apps are not required for system stability. Moreover, to disable services that are not in use, which can lead to improved efficiency, the adb shell pm disable-user --user 0 [package name] command can be employed. Disabling services rather than uninstalling allows for the possibility of re-enabling them in the future if necessary.
Automation And Scripts
Efficient usage of the Oculus Quest 2 Adb commands can streamline your workflow by automating repetitive tasks. Crafting adb scripts allows for a hands-off approach to manage routine operations. For example, developers often replicate particular sequences during debugging or testing; scripting circumvents the monotony and mitigates human error.
To ensure your device stays in peak performance, scheduling common maintenance commands can be highly beneficial. This proactive measure can, among other things, clear caches or reset systems at regular intervals, saving time and maintaining a seamless user experience.
The use of batch files is yet another method to accelerate command execution. By writing and storing a batch file containing a series of adb commands, you can unleash a potent tool with a simple double-click. This convenience is particularly handy for developers looking to expedite their workflow in a fast-paced development environment.
Networking And Connectivity
For seamless integration with the Oculus Quest 2, enabling wireless ADB (Android Debug Bridge) increases functionality and ease of access. Begin by connecting the device to a PC via USB and use the command “adb tcpip 5555”. After disconnecting the USB, connect wirelessly by finding the IP address through the headset’s Wi-Fi settings and execute the command “adb connect
Transferring files between your Oculus Quest 2 and other devices is straightforward with ADB commands. Use “adb push” to move files to the Quest 2, and “adb pull” for retrieving files from the device. This method ensures quick and efficient file management.
Troubleshooting connectivity issues may require checking for proper driver installation and confirming that the Oculus Quest 2 is in developer mode. Network inconsistencies can typically be resolved by resetting the ADB connection using “adb kill-server” followed by “adb start-server”, ensuring the device and your PC are on the same network.
Frequently Asked Questions For Oculus Quest 2 Adb Commands?
How To Use Adb With Oculus Quest 2?
To use ADB with Oculus Quest 2, ensure the device is in Developer Mode. Then, connect it to your PC via USB, and run ADB commands from your computer’s terminal or command prompt. This allows you to sideload apps or make changes not allowed in the standard interface.
Which Adb Commands Work With Oculus Quest 2?
Several ADB commands work with Oculus Quest 2, like `adb devices` to check the connection, `adb install` to sideload apps, and `adb push/pull` to transfer files. You can also use `adb shell` to execute device-specific shell commands.
Can You Sideload Apps On Oculus Quest 2?
Yes, you can sideload apps on Oculus Quest 2. By enabling Developer Mode and using ADB commands, you can install applications not found on the Oculus Store. This expands the available app library for users wanting more versatility.
What Is Developer Mode In Oculus Quest 2?
Developer Mode in Oculus Quest 2 allows you to access advanced features, such as sideloading apps and running ADB commands. You need a developer account with Oculus and then toggle the Developer Mode in the Oculus smartphone app under device settings.
Conclusion
To wrap up, mastering Oculus Quest 2 ADB commands can enhance your VR experience. Whether you’re troubleshooting or customizing, these controls are powerful tools. Stay adventurous with tech, and keep this guide handy for your next virtual session. Embrace the command line; unlock your Oculus’s full potential!